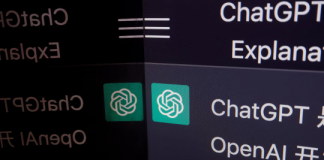محل دانلود:GPG4Win; Mozilla Thunderbird; Enigmail
سیستم مورد نیاز: اتصال به اینترنت، کامپیوتری با سیستم عامل Windows، یک اکانت ایمیل
نسخه های مورد استفاده در این راهنما: An internet connection, a computer running Windows, an email account
گواهینامه: Free Software; mix of Free Software licenses
برای مطالعه بیشتر: http://support.gpgtools.org/
سطح: ابتدایی و متوسط
مدت زمان لازم: ۳۰ تا ۶۰ دقیقه
PGP( حریم خصوصی کاملا ایمن) راهی برای محافظت از ارتباطات ایمیلی شماست تا کسی غیر از مخاطب ایمیلهای شما نتواند آنها را بخواند. این برنامه از ایمیلهای شما در برابر شرکتها، دولتها و یا تبهکارانی که در اینترنت شما جاسوسی می کنند محافظت کرده و در ابعادی کوچکتر، اگر کامپیوتری که ایمیلهایتان روی آن ذخیره شده است به سرقت رود یا مورد جاسوسی قرار گیرد، از خوانده شدن ایمیلهایتان جلوگیری خواهد کرد.
همچنین میتوان از PGP برای اطمینان از این مطلب استفاده کرد که ارسال کنندۀ ایمیل شخص مورد نظر است و این پیام تقلبی نبوده و از جانب شخص دیگری فرستاده نشده است( و گر نه ایجاد یک ایمیل تقلبی کار بسیار ساده ای است). اگر هدف پایش اینترنتی یا ارسال اطلاعات نادرست قرار بگیرید، این دو عملکرد دفاعی بسیار مهم هستند.
برای استفاده از PGP، ممکن است لازم باشد نرم افزارهای تکمیلی ای نصب کنید تا بتوانید با ایمیل فعلی خود از این برنامه استفاده کنید. همچنین لازم است یک کلید خصوصی برای خودتان ایجاد کرده و آن را محرمانه نگه دارید. کلید خصوصی همان چیزیست که از آن برای کدگشایی ایمیلهایی که برای شما فرستاده می شوند استفاده میکنید و برای اینکه نشان دهد این ایمیلها دقیقا از جانب شما ارسال شده اند، امضای دیجیتال ایمیلهایی است که ارسال می کنید. در نهایت شما خواهید آموخت که چگونه کلید عمومی خود را منتشر کنید؛ کلید عمومی، اطلاعاتی است که سایرین برای اینکه بتوانند ایمیلهای کدگذاری شده برایتان بفرستند، به آن نیاز دارند. همچنین برای اطمینان از صحت ایمیلهایی که برای آنها میفرستید نیز از این کلید استفاده خواهند کرد.
مرور کلی
برای استفاده از PGP جهت ارسال ایمیلهای امن، لازم است سه برنامه مختلف را گرد هم آورید: GPG4Win
(GNU privacy Guard برای Windows که تحت عنوان GnuPG شناخته می شود)، Mozilla Thunderbird وGnuPG. Enigmail برنامه ای است که محتوای ایمیل شما را کدگذاری و کدگشایی می کند، Mozilla Thunderbird نرم افزاری برای ایمیل است که امکان دریافت و ارسال ایمیل را بدون نیاز به استفاده از مرورگر برای شما فراهم می آورد، Enigmail برافزایی است که همه این برنامه ها را به هم پیوند می دهد.
آنچه که این راهنما به شما خواهد آموخت، چگونگی استفاده از Mozilla Thunderbird است که برنامه ای شبیه به Outlook است. شما ممکن است نرم افزار ایمیل مورد علاقۀ خودتان را داشته باشید ( یا از یک سرویس ایمیل بر مبنای وب نظیر Google Mail یا Outlook.com استفاده کنید) این راهنما به شما نخواهد گفت که چگونه از PGP به همراه این برنامه ها استفاده کنید. همچنین می توانید هم Thunderbird را نصب کرده و هم از PGP برای این برنامه جدید استفاده کنید، یا اینکه راهکار دیگری اندیشیده و از PGP برای نرم افزار همیشگی خود استفاده کنید. ما هنوز نتوانسته ایم راه حل مناسبی برای این برنامه های دیگر پیدا کنیم.
| استفاده از PGP نمی تواند ایمیل شما را بصورت کامل کدگذاری کند: اطلاعات فرستنده و گیرنده هنوز کدگذاری نشده و اتفاقا موضوع همین است! |
کدگذاری اطلاعات فرستنده و گیرنده در سیستم ایمیل موجود امکان پذیر نیست، اما استفاده از Mozilla Thunderbird همراه با برافزای (Enigmail(add-on این امکان را به شما می دهد که محتوای ایمیل خود را کدگذاری کنید. اما کسی که در ایمیلهایتان جاسوسی می کند ممکن است بتواند هویت افرادی را که به آنها ایمیل می زنید و نیز زمانی که ایمیلهای خود را به آنها ارسال کرده اید، ببیند.
نخست لازم است همه نرم افزارهای مورد نیاز دانلود و نصب شوند، سپس تنظیمات انجام شده و مورد استفاده قرار گیرند.
دریافت GPG4Win
می توانید فایل GPG4Win را که به آن GPG گفته می شود، با دانلود کردن نصاب آن از صفحه دانلود GPG4Win دریافت کنید.
روی آخرین ورژن GPG4Win که مولفه های GnuPG را دارد(Vanilla یا Light) کلیک و GPG installer را دانلود کنید.
| این ورژن GPG فقط روی وبسایتی که دانلودهای http را پیشنهاد می دهد و دانلود ایمن https ندارد، موجود است. اگر نگرانید که مورد پایش سازمانهایی قرار بگیرید که می توانند اینترنت شما را مورد جاسوسی قرار دهند، ممکن است بخواهید راه حلهای موثرتری انتخاب کنید، مثلا Tails را که سیستم عامل جایگزین Windows است، دانلود کرده و اجرا نمایید. |
بسیاری از مرورگرها از شما می پرسند که آیا می خواهید این فایل را دانلود کنید یا خیر. Internet Explorer 11 نواری را به شما نشان خواهد داد که حاشیه ای نارنجی رنگ دارد.
در تمام مرورگرها، بهتر است که نخست و پیش از انجام هر کاری، روی دکمه Save کلیک کنید. بطور پیش فرض، مرورگرها فایل را در فولدر Downloads ذخیره می کنند.
دریافت Mozille Thundrbird
به وبسایت Mozilla Thunderbird بروید.
روی دکمه سبز رنگی که برچسب Thunderbird Free Downlod دارد کلیک کنید.
Mozilla Thunderbird زبانی را که ترجیح میدهید، پیدا خواهد کرد. اگر می خواهید زبان دیگری را استفاده کنید، روی Other Systems & Languages کلیک کرده و زبان مورد نظر را انتخاب کنید.
بسیاری از مرورگرها از شما می پرسند که آیا می خواهید این فایل را دانلود کنید یا خیر. Internet Explorer 11 نواری را به شما نشان خواهد داد که حاشیه ای نارنجی رنگ دارد.
برای همه مرورگرها، بهتر است که نخست و پیش از انجام هر کاری، روی دکمه Save کلیک کنید. بطور پیش فرض، مرورگرها فایل را در فولدر Downloads ذخیره می کنند.
دریافت Enigmail
می توانید Enigmail را از وبسایت آن در یافت کنید.
بسیاری از مرورگرها از شما می خواهند تایید کنید که آیا می خواهید این فایل را دانلود کنید یا خیر. Internet Explorer 11 نواری را به شما نشان خواهد داد که حاشیه ای نارنجی رنگ دارد.
برای همه مرورگرها، بهتر است که نخست و پیش از انجام هر کاری، روی دکمه Save کلیک کنید. بطور پیش فرض، مرورگرها فایل را در فولدر Downloads ذخیره می کنند.
بعد از دانلود Enigmail، GPG4Win و Mozilla Thunderbird باید سه فایل جدید در فولدر Downloads خود داشته باشید.
نصب GPG4Win
Windows Explorer را باز کرده و روی gpg4win-xxx-x.x.x.exe دوبار کلیک کنید. از شما پرسیده می شود که آیا می خواهید این برنامه را نصب کنید یا خیر. روی Yesکلیک کنید.
پنجره ای باز می شود که مروری کلی بر آنچه که نصب خواهد شد را به شما نشان می دهد. Next را بزنید.
پنجرۀ بعدی، نشان دهندۀ گواهینامه و مجوزهای مربوط به نرم افزار است. روی دکمه Next کلیک کنید.
مجوعۀ GPG4WinVanilla محتوایی ندارد تا بتوانید آن را انتخاب کنید. پس دوباره روی Next کلیک کنید. برای مجموعه GPG4Win-Light، تیک تمامی اجزای اختیاری را برداشته و فقط GnuPG را نصب کنید.
حالا می توانید انتخاب کنید که GPG کجا نصب شود. تنظیمات پیش فرض را تغییر ندهید. روی کلید Next کلیک کنید.
دو پنجرۀ بعدی که باز می شوند، حاوی برخی تنظیمات هستند. روی Next کلیک کرده و Install را بزنید.
پنجره ای خواهید دید که نواری برای نشان دادن میزان پیشرفت دارد. هنگامی که فرایند نصب کامل شود، پیام Installation Complete نشان داده خواهد شد. دوباره روی دکمه Next کلیک کنید.
حالا در آخرین مرحله نصب هستید. تیک کنار گزینه Show the README file را برداشته و روی دکمه Finish کلیک کنید.
تمام شد. حالا به نصب Mozilla Thunderbird می رویم.
نصب Mozilla Thunderbird
مثل GPG4Win، می توانید Mozilla Thunderbird را با دو بار کلیک کردن روی فایل Setup 24.6.0
نصب کنید. مثل همیشه از شما پرسیده می شود که آیا می خواهید فایل را اجرا کنید یا خیر. Run را بزنید.
از شما پرسیده می شود که آیا می خواهید Mozilla Thunderbird با نصب این نرم افزار تغییراتی را در
سیستم شما ایجاد کند یا خیر. Yes را بزنید.
پنجره نصب Mozilla Thnuderbird را خواهید دید. Next را بزنید.
حالا باید بین Standard setup و Custom setup انتخاب کنید.Standard setup را انتخاب کرده و کلید Next را بزنید.
محلی که فایلهای Mozilla Thunderbird در آن ذخیره می شوند را مشاهده خواهید کرد. Install را بزنید.
وقتی فرآیند نصب کامل شد، پنجرۀ نهایی را خواهید دید که اجرای Mozilla Thunderbird را امکانپذیر می کند. دکمه Finish را بزنید.
آماده سازی برای نصب Enigmail
هنگامی که Mozilla Thunderbird برای نخستین باز اجرا می شود،این پنجره کوچک را خواهید دید که از شما در مورد برخی تنظیمات پیش فرض می پرسد. پیشنهاد می شود روی گزینه Set as Default کلیک کنید.
سپس از شما می پرسد که آیا می خواهید از یک آدرس ایمیل جدید استفاده کنید یا خیر. روی گزینه Skip this and use my existing email کلیک کنید. حالا می توانید Mozilla Thunderbird را برای ارسال و دریافت ایمیل تنظیم کنید. اگر فقط از gmail.com، outlook.com یا yahoo.com برای ارسال و دریافت ایمیل استفاده می کنید، Mozilla Thunderbird تجربه جدیدی خواهد بود اما در کل چندان متفاوت نیست.
اضافه کردن یک اکانت جدید ایمیل به Mozilla Thunderbird
پنجره جدیدی باز خواهد شد.
نام، آدرس ایمیل و رمز اکانت ایمیل خود را وارد کنید.Mozilla به رمز یا آدرس ایمیل شما دسترسی نخواهد داشت. Continue را بزنید.
در بسیاری از موارد، Mozilla Thunderbird بصورت خودکار تنظیمات لازم را پیدا می کند. در برخی موارد، Mozilla Thunderbird اطلاعات کافی را ندارد و لازم است خودتان این اطلاعات را وارد کنید. این مثالی برای دستورالعملهایی است که Google برای Gmail پیشنهاد می دهد:
سرور ایمیلهای دریافتی( incoming Mail Server: IMAP)، نیاز به SSL(Requires SSL)
- imap.gmail.com
- Port: 993
- Requires SSL:Yes
سرور ایمیلهای ارسالی(Outgoing Mail Server: SMTP)، نیاز به TLS(Requires TLS)
- smtp.gmail.com
- Port: 465 or 587
- Requires SSL: Yes
- Requires authentication: Yes
- Use same settings as incoming mail server( استفاده از تنظیمات مشابه سرور ایمیلهای دریافتی)
نام کامل یا نامی که نمایش داده می شود: نام یا نام مستعار شما
نام اکانت یا Username: آدرس کامل Gmail شما ([email protected])، کاربران Google Apps، لطفا username@your_domain.com را وارد نمایید.
آدرس Email: آدرس کامل Gmail شما ([email protected])، کاربران Google Apps، لطفا username@your_domain.com را وارد نمایید.
رمز: رمز Gmail شما
| اگر(با توجه به الگوی تهدیدتان) از کنترل ورود چند عاملی برایGoogle استفاده می کنید و نمی توانید از رمز استاندارد خود برای Thunderbird استفاده کنید، لازم است اپلیکیشن جدید و رمز ویژه ای را برای Thunderbird ایجاد کنید تا بتوانید به حسابGmail خود دسترسی داشته باشید. در این مورد، به راهنمای خود Google مراجعه کنید. |
هنگامی که همه اطلاعات به درستی وارد شد، دکمه Done را بزنید.
Mozilla Thunderbird کپی ایمیلهای شما را روی کامپیوترتان ذخیره خواهد کرد. ارسال یک ایمیل تست به دوستانتان را امتحان کنید.
نصب Enigmail
Enigmail به شیوه ای کاملا متفاوت از Mozilla Thunderbird و GPG4Win نصب می شود. همانگونه که قبلا اشاره شد، Enigmail برافزایی(Add-on) برای Mozilla Thunderbird است. روی Menu که Hamburger نیز نامیده می شود کلیک کرده و Add Ons را انتخاب کنید.
به تبِ Add-ons Manager هدایت خواهید شد. با کلیک روی تصویر چرخ دنده، منوی کوچکی باز می شود. از این منو، گزینه Install add-on from file را که پنجره ای را برای انتخاب فایلها برایتان باز می کند، انتخاب کنید.
پنجرۀ انتخاب فایلها به احتمال خیلی زیاد فولدر Downloads را برایتان باز خواهد کرد. اگر چنین نشد به فولدر downloads (جایی که Enigmail در آن ذخیره شده) بروید، روی enigmail-1.7-tb+sm.xpi کلیک کرده و دکمه Open را بزنید.
اینک پنجره کوچکی را خواهید دید که از شما می پرسد آیا می خواهید Enigmail را نصب کنید یا خیر.دکمه Install را بزنید.
پس از آن که add-on نصب شد، Mozilla Thunderbird از شما می خواهد تا مرورگر خود را بسته و دوباره باز کنید تا Enigmail فعال شود. روی گزینه Restart Now کلیک کنید تا Mozilla Thunderbird ری استارت شود.
هنگامی که Mozilla Thunderbird ری استارت شد، پنجره ای دیگر باز خواهد شد که روند تنظیمات Enigmail درآن انجام خواهد گرفت. گزینه Yes, I would like the wizard to get me started را انتخاب کرده و Next را بزنید.
Enigmail سه گزینه را برای مدیریت ایمیلها پیشنهاد خواهد داد. گزینه پیش فرض، کدگذاری ایمیلهاست. در صورتی که کلید عمومی دیگران را داشته باشید، Enigmail ایمیلهای ارسالی شما را کدگذاری خواهد کرد، اما اگر کلید عمومی مخاطبان را نداشته باشید، ایمیلها بدون کدگذاری خواهند بود. همچنین این انتخاب را خواهید داشت که ایمیلهای ارسالی به کسانی که از کلید PGP استفاده می کنند را کدگذاری کنید. بدان معنا که لازم است کلید عمومی کسانی را که کلید شان را ندارید پیدا کرده یا اینکه کدگذاری اتوماتیک را خاموش کرده و فقط از PGP استفاده کنید.
ما نمی دانیم گزینه مناسب برای شما کدام است اما فکر می کنیم Convenient auto encryption انتخاب خوبی خواهد بود. اگر شک دارید، گزینه Don’t encrypt my messages by default را انتخاب کرده و Next را بزنید.
حالا می توانید انتخاب کنید که تمامی ایمیلهای ارسال خود را بصورت دیجیتال امضا کنید. امضای ایمیلها با استفاده از PGP این امکان را به مخاطبتان می دهد که مطمئن باشد خود شما این پیام را فرستاده اید و محتوای پیام مورد تحریف واقع نشده است. روی گزینه Sign my messages by default کلیک کنید تا این ویژگی فعال شود. جنبه منفی این کار آن است که برای گیرندۀ همه ایمیلها، قابل درک است که از PGP استفاده می کنید. در برخی نقاط دنیا نظیر ایران، چین، بلاروس و برخی کشورهای خاور میانه، استفاده از کدگذاری بدون مجوز حتی برای مصارف شخصی نیز غیر قانونی است. بنابراین ممکن است دلایل کافی برای اینکه نخواهید دیگران بدانند که از PGP استفاده میکنید، داشته باشید.مه Next را بزنید.
حالا گزینه ای خواهید دید که با استفاده از آن می توانید تغییراتی در تنظیمات Mozilla Thunderbird ایجاد کنید.
اگر روی دکمه Details بزنید، می توانید این تغییرات را ببینید.
برای مکاتبات بی اشکال و یکپارچه، اگر از PGP/Mime by default استفاده می کنید، می تواند تیک گزینه های زیر را بردارید.
- Disable flowed text
- View message body as plain text
- Do not compose HTML messages
گزینه آخر از ایجاد مشکلات اساسی در کدگذاری و کدگشایی ایمیل شما جلوگیری می کند. بدانید که انتخاب این گزینه، امکان ارسال متنهایی را که بولد شده اند، زیر آنها خط کشیده شده و یا رنگی هستند، از شما می گیرد.
بعد از مشاهده تغییرات، روی دکمه OK کلیک کنید.
اینک شما ایجاد کلیدهای عمومی و خصوصی خود را آغاز خواهید کرد.
ایجاد کلیدهای عمومی و خصوصی
حالا که نصب و تنظیم برافزای ( Enigmail (add-on تکمیل شده است، این فرصت را دارید که کلید عمومی و زوج کلید[۱] خود را ایجاد کنید. این مسئله با فرض آن است که پیش از این، کلید خصوصی را برای خودتان ایجاد نکرده باشید.
Next را بزنید.
Enigmail اکانت ایمیلی را که پیشتر تنظیم کرده اید، انتخاب خواهد کرد، مگر اینکه بیش از یک اکانت را برای آن تنظیم کرده باشید. نخستین کاری که لازم ست انجام دهید این است که یک جمله رمزی طولانی را بعنوان کلید خصوصی خود انتخاب کنید.
تا زمانی که این جمله رمزی را کامل به خاطر بسپارید، آن را روی یک کاغذ نوشته و جایی مثل کیف پول یا جیبتان نگه دارید که توسط دیگران دیده و یا خوانده نمی شود. مطمئن باشید که این کاغذ جایی رها نمی شود.
Next را بزنید.
Enigmail اطلاعاتی را در مورد کلید خصوصی شما و نیز تنظیمات پیکربندی برنامه به شما نشان می دهد. ما پیشنهاد می کنیم که یک کلید با طول ۴۰۹۶-bit ایجاد کنید. Next را بزنید.
| کلید شما در موعد مقرری منقضی خواهد شد؛ وقتی این اتفاق بیفتد، دیگر کسی قادر نخواهد بود از این رمز برای ارسال ایمیل به شما استفاده کند. حتی ممکن است خود شما هشدار یا توضیحی دریافت نکنید.پس لازم است روی تقویم خود علامت گذاشته و یک ماه (یا بیشتر) پیش از انقضای این کلید، به این موضوع توجه کنید. |
امکان افزایش عمر یک کلید با ایجاد تاریخ انقضای جدید برای آن وجود دارد. یا اینکه می توانید این کلید را با کلیدی جدیدتر جایگزین کنید. هر دوی این فرایندها ممکن است نیاز داشته باشد که با کسانی که به شما ایمیل می فرستند تماس بگیرید و مطمئن شوید که کلید جدید را دریافت کرده اند؛ نرم افزاری که در حال حاضر موجود است به اندازه کافی در این زمینه کارآمد نیست. بنابریان برای خودتان یک برنامه یادآوری تدارک ببینید؛ اگر فکر می کنید که نمی توانید این فرایند را مدیریت کنید، به ایجاد کلیدی بیاندیشید که هرگز منقضی نمی شود. گرچه که در این صورت ممکن است سایرین بخواهند در آینده نیز برای برقراری ارتباط با شما از همین کلید استفاده کنند، حتی اگر شما دیگر از این کلید خصوصی یا حتی از PGP استفاده نکنید.
Enigmail کلید را ایجاد میکند و به محض تکمیل، پنجره کوچکی باز شده و از شما می پرسد که آیا می خواهید مجوز ابطال[۲] را نیز بسازید یا خیر. از آنجا که این مجوز به شما اجازه می دهد کلید خصوصی و کلید عمومی معتبر ساخته و از آنها استفاده کنید، ایجاد آن بسیار مهم است. لازم است بدانید که صرفا پاک کردن کلید عمومی، نمی تواند آن را از اعتبار ساقط کند و ممکن است باعث شود که دیگران ایمیلهای کدگذاری شده ای برای شما بفرستند که قادر به کدگشایی آنها نباشید.
روی دکمه Generate Certificate کلیک کنید.
پنجره ای باز شده و فضایی را در اختیار شما قرار می دهد تا بتوانید مجوز ابطال خود را در آن ذخیره کنید. در عین حال که این فایل را روی کامپیوترتان ذخیره می کنید، پیشنهاد می کنیم که آن را روی یک فلش USB که برای هیچ کار دیگری مورد استفاده قرار نمی گیرد نیز دخیره کرده و فلش را در جایی امن نگه داری کنید. همچنین توصیه می کنیم که مجوز ابطال را از روی کامپیوترتان پاک کنید تا از ابطال تصادفی آنها جلوگیری شود.
حتی بهتر است این فایل را روی یک دیسک کدگذاری شده جداگانه نگهداری کنید. محلی را که می خواهید این فایل در آن ذخیره شود انتخاب کرده و دکمه Save را بزنید.
اینک Enigmail اطلاعات بیشتری را در مورد ذخیره سازی فایل مجوز ابطل به شما ارائه می دهد. روی دکمه okکلیک کنید.
حالا شما موفق شده اید کلید خصوصی و عمومی تان را ایجاد کنید. روی دکمه Finish کلیک کنید.
مراحل مختلف تنظیمات اختیاری
نمایش شناسه-کلیدهای[۳] طولانی
قدمهای بعدی همگی اختیاری هستند اما می توانند به هنگام استفاده ازOpenPGP و Enigmail سودمند باشند. بطور خلاصه باید گفت که شناسه-کلید، بخش کوچکی از اثر انگشت است. هنگامی که لازمست بررسی شود که آیا یک کلید عمومی مربوط به شخصی مشخص هست یا خیر، استفاده از اثر انگشت بهترین راهکار است. تغییر نمایش پیش فرض می تواند خوانش اثر انگشت مجوزهایی که با آنها اشنایی دارید را آسانتر کند. روی دکمهconfiguration و سپس Enigmail option و Key Management کلیک کنید.
پنجره ای باز می شود که دو ستون را نشان می دهد: Name و Key ID
در گوشه سمت راست دکمه کوچکی هست. روی این دکمه کلیک کنید تا ستونها را تنظیم کنید. تیک بخشKey ID را برداشته و Fingerprint را تیک بزنید.
حالا عرض ستون Fingerprint را با تکان دادن ماوس بین خطوط سر هر ستون، تغییر دهید(در بخش چپِ سر ستونِ Key ID که در ابتدای لیست کلیدهاست) و خط را به سمت چپ بکشید. کشیدن ستون به سمت چپ را تا زمانی ادامه دهید که تمام شناسه-کلید دیده شود.
حالا ستون به این شکل نمایش داده می شود:
اینک شما تنظیمات لازم برای ارسال و دریافت ایمیلهای معمولی و نیز کدگذاری شده را انجام داده اید. بعد از این باید کسانی را که می خواهید برایشان ایمیلهای کدگذاری شده بفرستید، پیدا کنید.
استفاده از PGP/MIME
در اینجا آخرین مرحله را که تنظیمات اختیاری مربوط به فعالسازی PGP/MIME است و ارسال ایمیلهای کدگذاری شده و پیوستهای امضا شده را آاساتتر می کند، خواهیم دید.
می توانید با کلیک بر روی دکمه Menu رفتن روی Options و سپس کلیک روی Account Setting، این تنظیمات را پیدا کنید. پنجره Account Settingsfh باز خواهد شد.
وقتی پنجره Account Settings باز شد، روی تبِ OpnePGP Securit کلیک کرده و گزینه Use PGP/MIME by default را انتخاب کنید. سپس OK را بزنید. حالا Enigmail بصورت پیش فرض از PGP/MIME استفاده خواهد کرد.
| استفاده از PGP ایمیل را بصورت کامل و به نحوی که اطلاعات فرستنده و گیرنده نیز کدگذاری شده باشند، کدگذاری نمی کند. کدگذاری فرستنده و گیرنده می تواند باعث ایجاد اشکال در ایمیل شود. استفاده از Thunderbird بهمراه برافزای( Enigmail(add-on، راه آسانی برای کدگذاری و کدگشایی از محتوای ایمیل شماست. |
به دیگران اطلاع دهید که از PGP استفاده می کنید.
- با یک ایمیل به دیگران اطلاع دهید که از PGP استفاده می کنید.
می توانید با ارسال یک کپی از کلید عمومی خود بصورت پیوست ایمیل، به راحتی کلید عمومی خود را برای دیگران ارسال کنید.
روی گزینهWrite در Mozilla Thunderbird کلیک کنید.
آدرس و موضوع(چیزی شبیه به این: کلید عمومی من) را پر کنید. روی منویEnigmail کلید کرده و گزینه Attach My Public Key را انتخاب کنید.
اکنون ایمیل را ارسال کنید.گیرنده این ایمیل می تواند کلید عمومی شما را دانلود کرده و مورد استفاده قرار دهد.
در صورت استفاده از این متد، بهتر است که مخاطب شما، اثر انگشت کلید عمومی تان را نیز از طریق ابزار ارتباطی دیگری دریافت کند تا در صورت پایش یا جاسوسی از ایمیلتان، مشکلی بوجود نیاید.
- از طریق وبسایت خود به دیگران اطلاع دهید که از PGP استفاده می کنید.
علاوه بر اطلاع رسانی از طریق ایمیل، می توانید کلید عمومی خود را روی وبسایتتان نیز منتشر کنید. ساده ترین راه آن است که فایل را آپلود کرده و در وبسایت خود به آن لینک ارجاع بدهید. این راهنما به چگونگی انجام این کارها نیم پردازد اما لازم است بدانید که چگونه مجوز(certificate) را بصورت یک فایل ارسال کنید تا بتوان در آینده از آن استفاده کرد.
روی دکمه configuration و سپس Enigmail option کلیک کرده و دکمه Management را بزنید.
مجوز(certificate) خود را بولد کنید، سپس روی آن کلیک راست کرده و از منویی که باز می شود، گزینه Export Keys to file را انتخاب کنید.
پنجره کوچکی با سه دکمه باز خواهد شد. روی Export Public Keys Only کلیک کنید.
مراقب باشید که روی دکمه Export Secret Keys کلیک نکنید چرا که ارسال کلیدهای مخفی ممکن است به دیگران اجازه دهد که با حدس زدن رمزتان، خود را به جای شما جا بزنند.
پنجره ای باز خواهد شد که می توانید فایل را ذخیره کنید. بمنظور سهولت دسترسی در آینده، لطفا این فایل را در فولدر Documents ذخیره کنید.
حالا می توانید از این فایل هر طور که بخواهید استفاده کنید.
- بارگذاری روی سرور کلید(keyserver)
سرورهای کلید، جستجو و دانلود کلیدهای عمومی را آسانتر کرده اند. بسیاری از سرورهای کلید مدرن در حال همگام سازی(synchronizing) هستند، بدان معنا که کلید عمومی بارگذاری شده روی یک سرور، قابل دسترسی روی باقی سرورها نیز هست.
گرچه بارگذاری کلید عمومی شما روی یک سرور کلید می تواند راه خوبی برای اطلاع دادن این موضوع به دیگران باشد که مجوز PGP عمومی دارید، اما باید بدانید که به سبب ماهیت و روش عملکرد سرورهای کلید، هیچ راهی برای پاک کردن کلید عمومی ای که بارگذاری شده است وجود ندارد، فقط می توانید آن را بعنوان ابطال شده اعلام کنید.
| پیش از بارگذاری یک کلید روی سرور کلید، بهتر است به این بیندیشید که توانایی پاک کردن این اطلاعات را در اینده ندارید و اینکهآیا می خواهید تمام دنیا بدانند که شما یک کلید عمومی دارید یا خیر. |
اگر بخواهید کلید عمومی تان را روی سرور کلید بارگذاری کنید، به پنجره Enigmail Key Management باز می گردید.
روی منوی Keyserver کلیک کرده و Upload Public Keys را انتخاب کنید.
پیدا کردن افرادی که از PGP استفاده می کنند.
- دریافت کلید عمومی از طریق ایمیل
ممکن است کلید عمومی ای را که از طریق ایمیل برایتان ارسال شده دریافت کنید.
پیوست ایمیل را در قسمت پایین پنجره مشاهده کنید. روی فایل پیوست دو بار کلیک کرده و Import OpenPGP Key را انتخاب کنید. پنجره کوچکی باز می شود که نتایج دریافت فایل را به شما نشان می دهد. روی دکمه OK کلیک کنید.
اگر پنجره Enigmail key management را دوباره باز کنید، می توانید نتیجه را ببینید. کلید PGP بولد است چرا که شما هر دو کلید عمومی و خصوصی را دارید، اما کلید عمومی ای که دریافت کرده اید بولد نیست چون حاوی هیچ کلید خصوصی ای نیست.
- دریافت کلید عمومی بصورت فایل
ممکن است کلید عمومی را از روی وبسایت دانلود کنید یا اینکه کسی آن را از طریق نرم افزارهای چت برایتان ارسال کند. در چنین مواردی، فایل را در فولدر Downloads ذخیره کنید.
Enigmail Key Manager را باز کرده و روی منویFile کلیک کنید. گزینه Import Keys from File را انتخاب کنید.
فایل کلید عمومی می تواند پسوندهای گوناگونی از جمله .asc, .pgp یا .gpg داشته باشد فایل را انتخاب کرده و دکمه Open را بزنید. پنجره کوچکی باز خواهد شد که نتایج دریافت فایل را به شما نشان می دهد. روی Ok کلیک کنید.
- دریافت کلید عمومی از سرور کلید
کلید سرور راه بسیار مناسبی برای دریافت کلیدهای عمومی است. جستجو برای کلیدهای عمومی را امتحان کنید. Key manager را باز کرده و روی منوی Keyserver کلیک کرده و Search for keys را انتخاب کنید.
پنجره کوچکی ظاهر می شود که فیلدی برای جستجو دارد. می توانید جستجوی خود را از طریق وارد کردن آدرس کامل ایمیل، بخشی از آدرس ایمیل یا نام انجام دهید. در این صورت، به دنبال مجوزهایی خواهید گشت که حاوی پسوند eff.org هستند.
پنجره بزرگتری باز می شود که گزینه های بیشتری دارد. اگر گزینه های پایین تر را ببینید، خواهید دید که مجوزهایی هستند که با حروف ایتالیک نوشته شده و خاکستری رنگ هستند. اینها مجوزهایی هستند که باطل یا منقضی شده اند.
بعنوان مثال، کلید عمومی Danny O’Brien را انتخاب می کنیم. او یک مجوز باطل شده یا منقضی و یک مجوز معتبر دارد. با تیک زدن روی مجوز معتبر او و سپس زدن دکمه OK، آن را انتخاب کنید.
در بسیاری از موارد، ممکن است یک نفر بیش از یک مجوز معتبر داشته باشد. در نظر داشته باشید که هر کس می تواند به جای یک نفر دیگر هم یک مجوز عمومی را بارگذاری کند و ممکن است یکی از این مجوزها متعلق به صاحب ایمیلی که برای آن مجوز ارائه شده، نباشد. در این صورت، بررسی اثر انگشت ار اهمیت بسیاری برخوردار است.
پنجره کوچکی ظاهر شده و به شما اطلاع می دهد که موفق شده اید. حالا Enigmail Key Manager به شما نشان می دهد که چه مجوزهایی را به لیست خود اضافه کرده اید.
ارسال ایمیلهای کدگذاری شده PGP
اکنون میتوانید اولین ایمیلهای کدگذاری شده خود را برای مخاطبانتان ارسال کنید. در پنجره اصلی Mozilla Thunderbird روی دکمه Write کلیک کنید. پنجره تازه ای باز خواهد شد.
پیام خود را نوشته و گیرنده خود را انتخاب کنید. برای این تست، گیرنده ای را انتخاب کنید که کلید عمومی او را دارید. Enigmail بصورت خودکار او را پیدا کرده و ایمیل را کدگذاری می کند. همچنین ایمیل می تواند با استفاده از کلید طلایی در قسمت راست بالای ایمیل کدگذاری شود.
| بخاطر داشته باشید که موضوع ایمیل کدگذاری نخواهد شد، بنابراین موضوعی بی خطر را در این فیلد وارد کنید. مثل سلام! |
وقتی دکمه send را می زنید، پنجره ای ظاهر شده و از شما می خواهد رمز کلید PGP تان را وارد کنید. بخاطر داشته باشید که این رمز با رمز ایمیلتان متفاوت است.
رمز خود را وارد کرده و OK را بزنید. ایمیل کدگذاری شده شما ارسال خواهد شد.
متن ایمیل شما کدگذاری شده و ارسال می شود. بعنوان مثال متن فوق به این صورت ارسال خواهد شد:
دریافت ایمیلهای کدگذاری شده PGP
حالا خواهیم دید که وقتی یک ایمیل کدگذاری شده دریافت می کنید، چه اتفاقی می افتد. نخست روی پیام کلیک کنید
پنجره کوچکی باز می شود که از شما رمز کلید PGP تان را می پرسد. بخاطر داشته باشید که رمز ایمیلتان را وارد نکنید. OK را بزنید.
پیام بصورت کدگشایی شده نمایش داده می شود.
ابطال کلید PGP
ابطال کلید PGP از طریق Enigmail
کلید PGP که با استفاده از Enigmail ایجاد می شود بعد از ۵ سال بصورت خودکار منقضی می شود. بنابراین اگر تمامی فایلهای خود را از دست بدهید، می توانید امیدوار باشید که دیگران میفهمند که بعد از انقضای کلیدتان، از شما درخواست کلید دیگری داشته باشند.
ممکن است با دلیلی منطقی و موجه، پیش از انقضای کلید PGP، کلید خود را غیر فعال کنید. شاید بخواهید کلید جدیدتر و قویتری ایجاد کنید. بهترین راه برای ابطال کلید PGP در Enigmail، استفاده از Enigmail Key Manager است. روی کلید PGP خود راست کلیک کرده و گزینه Revoke key را انتخاب کنید.
پنجره ای ظاهر می شود که روند کار را به شما نشان داده و از شما تایید می خواهد. روی گزینه Revoke Key کلیک کنید.
پنجره رمز باز می شود. رمز کلید PGP خود را وارد کرده و OK را بزنید.
حالا پنجره جدیدی باز می شود که نشان می دهد موفق شده اید. OK را بزنید.
هنگامی که به پنجره Enigmail Key Management بر می گردید، تغییراتی را در کلید PGP خود مشاهده خواهید کرد؛ به رنگ خاکستری در آمده و حروف آن ایتالیک شده است.
ابطال کلید PGP از طریق مجوز ابطال(revocation certificate)
همانطور که پیش از این اشاره شد، کلیدهای PGP که توسط Enigmail ایجاد شده اند بعد از ۵ سال بصورت خودکار غیرفعال می شوند. بنابراین اگر تمامی فایلهای خود را از دست بدهید، می توانید امیدوار باشید که دیگران میفهمند که بعد از انقضای کلیدتان، از شما درخواست کلید دیگری داشته باشند.
همانطور که باز هم قبلا گفته ایم، ممکن است دلیل موجهی برای غیر فعال کردن کلید PGP خود پیش از انقضای آن داشته باشید.
همچنین دیگران نیز ممکن است دلایل منطقی و خوبی برای ابطال یک کلید داشته باشند.
ممکن است مجوزهای ابطالی از سوی دوستانتان دریافت کنید که به شما هشدار می دهد آنها می خواهند کلید خود را غیر فعال کنند.
در بخش قبل، ممکن است دیده باشید که وقتی از Enigmail Key Manager برای ابطال یک کلید استفاده می کنید، Enigmail مجوز ابطال را بصورت داخلی ایجاد و ارسال می کند. از آنجا که پیش از این مجوز ابطال را دارید، ممکن است از همان مجوز برای ابطال کلید خود استفاده کنید.
Enigmail Key Manager را باز کرده و روی منوی File کلیک کنید. از منو، Import Keys from File را انتخاب کنید.
پنجره ای باز می شود که می توانید مجوز ابطال خود را از روی ان انتخاب کنید. روی فایل کلیک کرده و دکمه Open را بزنید. پیامی دریافت می کنید که به شما اعلام می کند مجوز با موفقیت دریافت و کلید به درستی باطل شده است. OK را بزنید.
وقتی OK را می زنید، به صفحه Enigmail Key Manager برگشته و میبینید که مجوز باطل شده تان خاکستری رنگ شده و به حروف ایتالیک در آمده است.
اگر کلیدی که باطل شده متعلق به خودتان است و پیش از آن کلید عمومیش را روی سرور کلید بارگذاری کرده اید، لازم است دوباره این کلید باطل شده را روی سرور کلید بارگذاری کنید تا دیگران بدانند که دیگر نباید از آن استفاده کنند.
حالا شما ابزار کافی و لازم را دارید. ارسال ایمیلهای کدگذاری شده PGP را امتحان کنید!
[۱] Key pair: برای دریافت پیامهای کدگذاری شده از طریق رمزگذاری کلید عمومی و اعلام اینکه پیامهایی که دیگران دریافت می کنند بطور موثق از جانب شما ارسال شده اند، به دو کلید احتیاج دارید. یکی کلید خصوصی است که آن را مخفی نگه می دارید و دیگری کلید عمومی است که می توانید آن را به هر کسی نشان دهید. این دو کلید از نظر ریاضی به هم متصل هستند و مجموعه آنها با هم بعنوان زوج کلید شناخته می شود.
[۲] Revocation certificate: اگر کلید مخفی شما از دسترستان خارج شود یا دیگر مخفی نباشد،چه اتفاقی خواهد افتاد؟ مجوز ابطال، فایلی است که می توانید آن را ایجاد کنید تا اعلام کند که شما دیگر به کلید خود اطمینان ندارید. این مجوز را زمانی ایجاد می کنید که هنوز کلید مخفی خود را دارید و این فایل را برای مواقعی که حادثه ای روی می دهد، ایجاد می کنید.
[۳] Key-ID