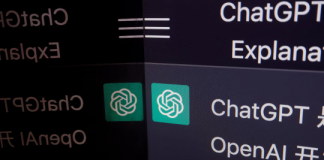محل دانلود: GPG Suite; Mozilla Thunderbird; Enigmail
سیستم مورد نیاز: اتصال به اینترنت، کامپیوتری با سیستم عامل Mac OS X، یک اکانت ایمیل
نسخه های مورد استفاده در این راهنما: GPG Suite Beta 4, Mozilla Thunderbird 31.2.0, Enigmail 1.7.2
گواهینامه: Free Software; mix of Free Software licenses
برای مطالعه بیشتر: http://support.gpgtools.org/
سطح: ابتدایی و متوسط
مدت زمان لازم: ۳۰ تا ۶۰ دقیقه
PGP( حریم خصوصی کاملا ایمن) راهی برای محافظت از ارتباطات ایمیلی شماست تا کسی غیر از مخاطب ایمیلهای شما نتواند آنها را بخواند. این برنامه از ایمیلهای شما در برابر شرکتها، دولتها و یا تبهکارانی که در اینترنت شما جاسوسی می کنند محافظت کرده و در ابعادی کوچکتر، اگر کامپیوتری که ایمیلهایتان روی آن ذخیره شده است به سرقت رود یا مورد جاسوسی قرار گیرد، از خوانده شدن ایمیلهایتان جلوگیری خواهد کرد.
همچنین میتوان از PGP برای اطمینان از این مطلب استفاده کرد که ارسال کنندۀ ایمیل شخص مورد نظر است و این پیام تقلبی نبوده و از جانب شخص دیگری فرستاده نشده است( و گر نه ایجاد یک ایمیل تقلبی کار بسیار ساده ای است). اگر هدف پایش اینترنتی یا ارسال اطلاعات نادرست قرار بگیرید، این دو عملکرد دفاعی بسیار مهم هستند.
برای استفاده از PGP، ممکن است لازم باشد نرم افزارهای تکمیلی ای نصب کنید تا بتوانید با ایمیل فعلی خود از این برنامه استفاده کنید. همچنین لازم است یک کلید خصوصی برای خودتان ایجاد کرده و آن را محرمانه نگه دارید. کلید خصوصی همان چیزیست که از آن برای کدگشایی ایمیلهایی که برای شما فرستاده می شوند استفاده میکنید و برای اینکه نشان دهد این ایمیلها دقیقا از جانب شما ارسال شده اند، امضای دیجیتال ایمیلهایی است که ارسال می کنید. در نهایت شما خواهید آموخت که چگونه کلید عمومی خود را منتشر کنید؛ کلید عمومی، اطلاعاتی است که سایرین برای اینکه بتوانند ایمیلهای کدگذاری شده برایتان بفرستند، به آن نیاز دارند. همچنین برای اطمینان از صحت ایمیلهایی که برای آنها میفرستید نیز از این کلید استفاده خواهند کرد.
این راهنما به شما خواهد آموخت که چگونه بواسطه برنامه اختصاصی ارسال ایمیلMac یا Mozilla Thunderbird که یک برنامه رایج ارسال ایمیل است، از PGP برای Apple Mac (بغیر از iPad یا iPhone) استفاده کنید.
نمیتوانید PGP را بطور مستقیم و روی سرویسهای وب محور ایمیل نظیر Gmail، Hotmail،Yahoo!Mail یا AutlookLive استفاده کنید. میتوانید از آدرس ایمیلهای وب محورتان استفاده کنید، فقط لازم است آنها را برای استفاده در برنامه Thunderbirdروی کامپیوترتان تنظیم کنید.
| بخاطر داشته باشید برای اینکه PGP درست عملکند، لازم است هر دو طرف یک مکالمه ایمیلی از نرم افزاری استفاده کنند که با PGP سازگار باشد. |
مردم معمولا از این نرم افزارها روی دستگاههای شخصی خودشان استفاده می کنند و نه بر روی کامپیوترهای عمومی. خوشبختانه PGP برای اغلب کامپیوترهای رومیزی و نیز گوشی های تلفن همراه در دسترس است و شما می توانید با ارائه این راهنما به آنها، کمکشان کنید که نسخه مناسب خود را نصب کنند. این بخش مربوط به کاربران Mac است.
نصب GPGTools روی Mac
PGP استانداردی باز است، بدان معنا که بیشتر از یک نرم افزار می تواند از آن استفاده کند. نرم افزاری که می خواهیم برای PGP از آن استفاده کنیم، GPG Suite نام دارد که از سری ابزارهای GPG Tools است؛ چرا که روی Mac به خوبی کار می کند،استفاده از آن برای همگان رایگان بوده و نرم افزاری با متن باز است. کد این برنامه برای همگان باز است تا باگها و مشکلات پنهانی اش را بیابند.
وقتی که PGP Suite نصب شود، لازم است یک بار کلیدهای خود را تنظیم کرده و بعد PGP را روی Apple Mail یا Thunderbird فعال کنید.
گام اول: نصب برنامه
ابتدا به https://www.gpgtools.org/ رفته و Download GPG Suite را انتخاب کنید.
تصویر یک دیسک را خواهید دید که با کلیک روی آن می توانید نرم افزار را نصب کنید. اگر عادت به نصب برنامه های متفرقه روی کامپیوتر خود ندارید، از یک متخصص Mac مشورت بخواهید. در این مرحله، این متخصصان حتی اگر به کدگذاری PGP آشنا نباشند، میتوانند خیلی به شما کمک کنند.
با کلیک بر روی install، لیست ابزارهایی که به سیستم شما اضافه خواهد شد را خواهید دید.
دقیقا در حال نصب چه چیزی هستم؟
اینها نرم افزارهایی هستند که بیشتر در پشت صحنه فعال هستند، بنابراین بیشتر از یک برنامه روی سیستم Mac شما می تواند از PGP استفاده کند. این برنامه ها بیشتر از آنکه اپلیکیشنهایی باشند که مستقیم مورد استفاده قرار می گیرند، برنامه هایی هستند که مورد استفاده سایر برنامه ها قرار می گیرند. GPGMail این امکان را برای Apple Mail فراهم می آورد تا ایمیلهایPGP را ارسال و دریافت نماید.GPG Keychain Access به شما اجازه می دهد تا کلیدهای خصوصی و عمومی خود را به همان شیوه ای نگهداری کنید که سایر رمزهای خود را روی Mac ذخیره می کنید. GPGServices بصورت انتخابی یک ویژگی را به OS X اضافه می کند که امکان استفاده مستقیم از PGP در برنامه هایی غیر از ایمیل (مثلا پردازنده word) را به شما می دهد. GPGPreferences برای تغییر تنظیمات PGP در Apple’s preferences مورد استفاده قرار می گیرد. و بلاخره، MacGPG2 ابزاری اساسی است که همه برنامه ها برای کدگذاری یا ایجاد ارتباط بین کاربر و سیستم به آن احتیاج دارند.
| در اکتبر سال ۲۰۱۴، تیم GPG Tools اعلام کرد که ممکن است به زودی لازم باشد برای استفاده از GPGMail که بخشی از پکیج آنهاست و امکان استفاده از GPG را برای اپلیکیشن Apple’s Mail فراهم می آورد، پول پرداخت شود. موضوع این آموزش، استفاده از PGP بواسطه Thunderbird است. بنابراین به آن مولفه نخواهیم پرداخت. شما فقط می توانید از بخش رایگان GPG Suite استفاده کنید. بعلاوه، تمامی این ابزارها در معنای FLOSS، نرم افزارهایی رایگان هستند، یعنی هنوز هم اجازه دارید بصورت رایگان کدهای GPG Mail را آزموده، ادیت کرده و دوباره منتشر نمایید. برای اطلاعات بیشتر به سوالات رایج(FAQ) در GPG Tool مراجعه کنید. |
روی Continue کلیک کنید تا GPG Suite نصب شود.
هنگامی که فرایند نصب کامل شد، اگر GPG Keychain بصورت خودکار باز نشد، آن را باز کرده ( در فولدر applications) و پس از تکمیل فرایند نصب، کلید PGP خود را ایجاد کنید. روی New کلیک کنید تا کلید PGP خود را بسازید.
گام دوم: کلید PGP خود را بسازید.
گاهی اوقات وقتی نرم افزاری جدید را نصب می کنید، کامپیوترتان با پرسیدن سوالهایی که پاسخ روشنی ندارند شما را به ستوه آورده و هیچ روش یا توصیه ای در مورد نحوه پاسخگویی به این سوالات ارائه نمی دهد. این هم یکی از همان دفعات است.
مهم است که برای پاسخهایی که اینجا می دهید، اندکی وقت بگذارید. چرا که تغییر جزئیات کلید PGP بعدها سخت خواهد بود و اگر این کلید را جایی منتشر کرده باشید، قادر به حذف آن نخواهید بود.( از سال ۱۹۹۰ تا کنون، هزاران کلید عمومی سرگردان وجود دارد که اسامی و آدرس ایمیلهای قدیمی داشته و مربوط به افرادی هستند که آنها را ساخته و بلااستفاده رها کرده اند.)
کلیدهای PGP حاوی یک نام و یک آدرس ایمیل هستند که کلید را به شما مربوط می سازد. آدرس ایمیل یکی از راههایی است که دیگران بوسیلۀ آن می توانند بفهمند که برای ارسال یک پیام کدگذاری شده برای شما، باید از کدام کلید استفاده کنند.
چه زمانی نباید اسم واقعی و آدرس ایمیلم را روی کلید PGP خود قرار دهم؟ چه زمانی نباید کلید خود را بارگذاری کنم؟
برای بسیاری از افراد، منطقی و معقول است که نام واقعی خود را در کلید خود بگنجانند. اما ممکن است الگوی تهدید شما بگوید که استفاده از هویت واقعی تان که در پیوست کلید موجود و به ایمیل آدرس شما نیز لینک شده است، ایده مناسبی نیست. ادوارد اسنودن[۱]پیش از آنکه هویتش آشکار شود با استفاده از PGP و ایمیلی گمنام با روزنامه نگاران ارتباط برقرار می کرد؛ قطعا کلید او، اسمش را به همراه نداشت.
| بارگذاری کلید شما امری عادی و طبیعی است، اما حتی اگر از نام خود در کلیدتان استفاده نکنید، می تواند نشان دهنده این باشد که از کدگذاری استفاده می کنید. همچنین چنانکه خواهیم دید، دیگران ممکن است کلید شما را بارگذاری کرده و با اتکا بر اینکه شما با آنها در ارتباط هستید، کلید خودشان را به آن پیوست کنند. اگر در حال برقراری ارتباط با سایرین هستید و نمی خواهید کسی بداند، این امر مضر خواهد بود. اگر ارتباطی برقرار نمی کنید اما مهاجمتان می خواهد دیگران فکر کنند که به او پیوسته هستید نیز این کار دردسرساز خواهد بود. |
این هم یک راهنمایی سختگیرانه: اگر قصد دارید از اسم مستعار استفاده کنید، هنگام طبقه بندی کلید خود از اسم مستعار و یک ایمیل جایگزین استفاده کنید. اگر در محیطی خطرناک هستید و نمی خواهید مردم بدانند که از PGP استفاده می کنید یا با چه کسانی در ارتباط هستید، کلید خود را در سرور کلیدهای عمومی بارگذاری نکنید و مطمئن شوید کسانی که با آنها در ارتباط هستید هم کلیدتان را بارگذاری نخواهند کرد. راههای دیگری هم برای بررسی کلیدها وجود دارد که لازم نیست طی آنها، کلید شما حتما روی سرور کلید موجود باشد. به بخش بررسی کلید مراجعه کنید.
اگر می خواهید دیگران سریعاً کلید شما را پیدا کرده و بتوانند برایتان پیامهای کدگذاری شده ارسال کنند، روی Upload public key after generation کلیک کنید. این کار همانند اضافه کردن شماره تلفنتان به یک حافظه تلفن عمومی است: شما احتیاجی به این کار ندارید، اما ممکن است برای دیگران مفید باشد.
پیش از ایجاد کلید، Advanced options را باز کنید. می توانید بخش comment را خالی گذاشته و Key type را به همان صورت پیش فرض باقی بگذارید.(RSA and RSA) اما مطمئن شوید که Length رابه ۴۰۹۶ تغییر داده اید.
کلید شما در موعد مقرری منقضی خواهد شد؛ وقتی این اتفاق بیفتد، دیگر کسی قادر نخواهد بود از این رمز برای ارسال ایمیل به شما استفاده کند. حتی ممکن است خود شما هشدار یا توضیحی دریافت نکنید.پس لازم است روی تقویم خود علامت گذاشته و یک ماه (یا بیشتر) پیش از انقضای این کلید، به این موضوع توجه کنید.
امکان افزایش عمر یک کلید با ایجاد تاریخ انقضای جدید برای آن وجود دارد. یا اینکه می توانید این کلید را با کلیدی جدیدتر جایگزین کنید. هر دوی این فرایندها ممکن است نیاز داشته باشد که با کسانی که به شما ایمیل می فرستند تماس بگیرید و مطمئن شوید که کلید جدید را دریافت کرده اند؛ نرم افزاری که در حال حاضر موجود است به اندازه کافی در این زمینه کارآمد نیست. بنابریان برای خودتان یک برنامه یادآوری تدارک ببینید؛ اگر فکر می کنید که نمی توانید این فرایند را مدیریت کنید، به ایجاد کلیدی بیاندیشید که هرگز منقضی نمی شود. گرچه که در این صورت ممکن است سایرین بخواهند در آینده نیز برای برقراری ارتباط با شما از همین کلید استفاده کنند، حتی اگر شما دیگر از این کلید خصوصی یا حتی از PGP استفاده نکنید.
هنگامی که همه چیز آماده بود، روی Generate key کلیک کنید.
کامپیوترتان شروع به ایجاد کلید عمومی و اختصاصی تان خواهد کرد. این کار چند دقیقه بیشتر طول نمی کشد. (این زمان لازم است چرا که کامپیوترتان برای ایجاد کلیدها، باید مجموعه ای از عددهای تصادفی را گرد هم آورد؛ طوری که انگار یک تاس را بارها و بارها بریزد تا به مجموعه ای از اعداد دست یابد.)
هنگامی که ایجاد کلیدهایتان به پایان رسید، نگاه کنید که آیا کلیدهایتان به لیست GPG KeychainACCESS اضافه شده است یا خیر. با دو بار کلیک بر روی کلیدتان، می توانید اطلاعات مربوط به آن از جمله Fingerprint را ببینید( این کار، راهی منحصربفرد برای بررسی کلید PGPتان است)
به بخش بررسی کلید مراجعه کنید.
| اگر در آینده کلید خصوصیتان توسط شخص دیگری کپی شد، تصادفاً آن را پاک یا گم کردید و یا جملۀ رمزی تان را از یاد بردید، نگران نباشید. می توانید با استفاده از مجوز ابطال(revocation certificate)، به همه اطلاع دهید که کلید خصوصی تان افشا یا کنسل شده است. |
بهتر است که همین حالا یک مجوز ابطال برای خودتان ایجاد کنید. چرا که برای ایجاد آن به کلید خصوصی و جملۀ رمزی احتیاج دارید. اگر این کار را به بعد موکول کنید، ممکن است کلید خصوصی یا جمله رمزی تان را از دست داده باشید، بنابراین شاید خیلی دیر باشد. پس با کلیک روی کلید خود، انتخاب کردن گزینه Key در منو و سپس Create Revocation Certificate، مجوز ابطال خود را بسازید. بلافاصله از شما خواسته می شود که فایل را در جایی ذخیره کنید. ممکن است بخواهید این فایل را به همراه نسخه پشتیبانی(backup) از کلیدتان نگهداری کنید. مرحله بعد را ببینید.
گام سوم: تهیه نسخه پشتیبان(back up) از کلید PGP
اگر دسترسی به کلید خصوصی تان را از دست بدهید، نمی توانید هیچ یک از ایمیلهای PGP یا ایمیلهای قدیمی تان را کدگشایی کنید. از سوی دیگر، باید کلید خصوصی تان را تا حد امکان ایمن نگه دارید.
ممکن است بخواهید نسخه پشتیبانی از کلیدتان را روی یک فلش USB ریخته و در جای امنی نگه دارید. تنها در صورتی به این نسخه نیاز خواهید داشت که کلید اصلی تان را از دست بدهید، اما در راستای حفظ امنیت کلید، آن را از دسترس کسانی که می توانند تهدید بالقوه ای برای امنیت شما باشند، دور نگه دارید.
اگر کلید PGP من به دست مهاجمان بیفتد، همه چیز از دست رفته است؟
اگر کامپیوتر Macتان به سرقت رود یا نسخه پشتیبانتان از شما دزدیده شود چه اتفاقی می افتد؟ آیا این بدان معناست که پیامهای PGP تان همگی در خطر هستند؟ خیر: اگر جملۀ رمزی مناسبی انتخاب کرده باشید هیچ کس قادر نخواهد بود بفهمد رمزتان چیست و اطلاعاتتان همچنان امن می ماند. برای ایمنی بیشتر، شاید بهتر باشد کلید قبلی خود را باطل کرده و کلید PGP تازه ای ایجاد کنید. این امر، امکان کدگذاری را از کلید قبلی تان نمی گیرد، فقط دیگران را تشویق می کند که دیگر از این کلید استفاده نکرده و برای ایمیلهای جدید خود به شما، از کلید جدیدتان استفاده کنند.
برای تهیه نسخه پشتیبان از کلیدتان، GPG Keychain Access را باز کنید. کلید را انتخاب کرده و روی Export در Toolbar کلیک کنید. فلش USB را وصل کرده و در قسمت Where که بخشی از پنجره Save As… است، آن را انتخاب کنید. Allow secret key export را تیک بزنید.
تنظیم Apple Mail
وقتی برای نخستین بار Apple Mail را باز میکنید، یک صفحه راهنمای اجرا(run wizard) خواهید دید که برای تنظیم آدرس ایمیلتان به شما کمک خواهد کرد. نام، آدرس ایمیل و رمز ایمیلتان را در فیلدهای مربوطه وارد کرده و Createرا بزنید.
راهنمای نصب(setup wizard) اکانت MAil
اگر از یک سرویس ایمیل رایج نظیر Gmail استفاده می کنید،Mail قادر خواهد بود بعد از اینکه روی Continue کلیک کردید، تنظیمات ایمیلتان را پیدا کند. در غیر اینصورت، لازم است که خودتان بصورت دستی تنظیمات IMAP و [۲]SMTP تان را وارد کنید. اگر نمیدانید که چطور باید این کار را انجام دهید، با ارائه دهنده سرویس ایمیل خود مشورت کنید یا از کسی که با سرویس ارائه دهنده ایمیلتان آشناست بخواهید که به شما کمک کند. این فرد می تواند یک متخصص IT یا دوستی باشد که از ISP مشابه شما استفاده می کند. لازم نیست بلد باشند که چگونه از PGP استفاده کنند، کافیست از آنها بپرسید: آیا می توانید Apple Mail را برای من تنظیم کنید؟
تنظیم کشف خودکار (auto-detect) برای اکانت Mail
هنگامی که در حال نوشتن پیامی جدید هستید، دو آیکون را زیر بخش Subject مشاهده می کنید: یک قفل (برای کدگذاری ایمیل) و یک ستاره( برای امضای دیجیتال ایمیل) اگر قفل بسته باشد بدان معناست که ایمیل رمز گذاری خواهد شد و اگر ستاره تیک خورده باشد، یعنی ایمیل بصورت دیجیتال امضا خواهد شد.
ارسال ایمیلهایی که با PGP امضا یا کدگذاری شده هستند.
همیشه میتوانید ایمیل خود را امضا کنید، حتی اگر مخاطبتان از PGP استفاده نکند. از آنجا که امضای دیجیتال نیازمند کلید محرمانه شماست، وقتی که برای نخستین بار یک ایمیل را امضا می کنید پنجره ای ظاهر خواهد شد که جمله رمزی تان را از شما می پرسد.
اگر کسی که ایمیل را برای او میفرستید از PGP استفاده می کند و شما کلید عمومی او را دارید، فقط می توانید ایمیلهایتان را کدگذاری کنید. اگر آیکون قفل باز بوده و رنگ آن خاکستری باشد به نحوی که نتوانید روی آن کلیک کنید، بدان معناست که اول لازم است کلید عمومی گیرنده را وارد کنید. هم می توانید از او بخواهید که کلید را برای شما بفرستد و هم می توانید از GPG Keychain Access App استفاده کنید تا کلید او را از روی یک سرور کلید عمومی پیدا کنید.
برای اینکه مطلقا ایمن باشید، لازم است کلیدهایی را که از سرور کلید یا مخاطب خود دریافت می کنید، بررسی نمایید. بخش بررسی کلیدها را حتما ببینید.
استفاده از PGP از طریق Mozilla Thunderbird
این بخش به شما نشان خواهد داد که چگونه از PGP و نرم افزار رایگان و با متن باز Mozilla برای ارسال ایمیل که Thunderbird نام دارد، همراه با افزایۀ(Enigmail(Plugin برای کدگذاری ایمیلها استفاده کنید.
نخست Thunderbird را از https://www.mozilla.org/thunderbird دانلود کنید، همانطور که GPG tools را با کلیک کردن روی عکس دیسک نصب کردید، Thunderbird را در بخش Applications نصب کنید. وقتی که برای نخستین بار برنامه را باز می کنید، از شما خواهد پرسید که آیا می خواهید آن را بعنوان برنامه همیشگی ارسال ایمیل خود تنظیم کنید یا خیر. ادامه داده و Set as Default را انتخاب کنید.
نخستین پنجرۀ راهنمای اجرا (run wizard) را خواهید دید. برای تنظیم ایمیل آدرس موجود خود، روی Skip this and use my existing email کلیک کنید. سپس نام، آدرس ایمیل و رمز اکانت ایمیلتان را وارد کنید.
اگر از یک سرویس ایمیل رایج نظیر Gmail استفاده می کنید،Thunderbird قادر خواهد بود بعد از اینکه روی Continue کلیک کردید، تنظیمات ایمیلتان را پیدا کند. در غیر اینصورت، لازم است که خودتان بصورت دستی تنظیمات IMAP و [۳]SMTP تان را وارد کنید. اگر نمیدانید که چطور باید این کار را انجام دهید، با ارائه دهنده سرویس ایمیل(ISP) خود مشورت کنید یا از دوستی که با تنظیمات ایمیل آشناست بخواهید که به شما کمک کند. گاهی اوقات Thunderbird می تواند تنظیمات صحیح را حدس بزند.
| اگر(با توجه به الگوی تهدیدتان) از کنترل ورود چند عاملی برایGoogle استفاده می کنید و نمی توانید از رمز استاندارد خود برای Thunderbird استفاده کنید، لازم است اپلیکیشن جدید و رمز ویژه ای را برای Thunderbird ایجاد کنید تا بتوانید به حسابGmail خود دسترسی داشته باشید. در این مورد، به راهنمای Google مراجعه کنید. |
پس از اینکه Thunderbird را برای چک کردن ایمیل خود تنظیم کردید، OK را بزنید. سپس روی Inbox در گوشه بالا سمت چپ کلیک کنید تا ایمیلهایتان لود شوند.
حالا که Thunderbird را برای کار با ایمیلتان تنظیم کرده اید، لازم استEnigmail را که برافزای(GPG (add-on برای Thunderbirdاست، نصب کنید. در Thunderbird روی آیکون منو در گوشه بالا سمت راست کلیک کرده و Add-ons را انتخاب کنید.
در بخش جستجو که در گوشه بالا سمت راست قرار دارد به دنبال Enigmail بگردید.
روی گزینه Install که در گوشۀ فیلد Enigmail قرار دارد کلیک کرده و آن را دانلود و نصب کنید. وقتی انجام شد، روی گزینه Restart Now کلیک کنید تا Thunderbird مجددا شروع به کار کند.
نخستین باری که Thunderbird را با Enigmail فعال شده اجرا کنید، OpenPGP Setup Wizard را باز خواهد کرد. Cancel را بزنید. به جای آن Enigmail را بصورت دستی تنظیم می کنیم.
روی منو کلیک کنید. روی گزینه Preferences رفته و Account Settings را انتخاب کنید.
به بخش OpenPGP Security رفته و مطمئن شوید Enable OpenPGP support (Enigmail) for this identity تیک خورده است. گزینه Use specific OpenPGP Key ID باید انتخاب شود. اگر هنوز کلیدتان را انتخاب نکرده اید، می توانید با کلیک بر روی Select Key آن را انتخاب کنید.
همچنین بایدگزینه های Sign non-encrypted message by default، Sign encrypted messages by default و Use PGP/MIME by default را نیز تیک بزنید. اما Encrypt messages by default را انتخاب نکنید.
اگر بیشتر افرادی که برایشان email می فرستید از PGP استفاده می کنند، ممکن است بخواهید کدگذاری را بصورت پیش فرض انتخاب کنید. کدگذاری همه ایمیلها به صورت پیش فرض بسیار ایده آل است، اما ممکن است همیشه عملی نباشد. بخاطر داشته باشید که شما فقط می توانید ایمیلهای کدگذاری شده را به کسانی بفرستید که از PGP استفاده می کنند و لازم نیست کلید عمومی آنها را در زنجیره کلیدهای(Keychain) خود داشته باشید. برای بسیاری از افراد، بهتر است که کدگذاری ایمیل را بصورت دستی انتخاب کنند.
Ok را بزنید تا تمامی تغییرات ذخیره شود.
تبریک! اکنون توانسته اید Thunderbird ,و Enigmail خود را تنظیم کنید. در اینجا چند راهکار سریع را به شما ارائه می دهیم:
- می توانید با کلیک روی دکمه منو، رفتن به OpenPGP و باز کردن Key Management، PGP key manager را ببینید که جزئی از برنامه Enigmail بوده و بسیار شبیه به GPG Keychain Access است. اینکه از کدام یکی استفاده کنید، تصمیم خود شماست.
- وقتی یک پیام جدید ایجاد می کنید، دو آیکون در گوشه سمت راست و پایین پنجره موجود است: یک خودکار(که مربوط به امضای دیجیتال است) و یک کلید(که مربوط به کدگذاری ایمیل است). اگر این آیکونها به رنگ طلایی باشند بدان معناست که انتخاب شده اند و اگر نقره ای باشند یعنی هنوز انتخاب نشده اند. روی آنها کلیک کنید تا ایمیلتان هم امضا و هم کدگذاری شود.
[۱] Edward Snowden
[۲] SMTP یکی از شیوه های ارسال ایمیل بین کامپیوترهای مختلف است. شما می توانید بسیاری از ایمیلهایتان را طوری تنظیم کنید که با تغییر تنظیمات SMTPشما، پیامهایتان را بین نرم افزار ایمیل خودتان و سرور ایمیلتان، کدگذاری کند. این امر تا زمانی که سرور ایمیلتان ان را پشتیبانی کند، اتفاق خواهد افتاد.
[۳] SMTP یکی از شیوه های ارسال ایمیل بین کامپیوترهای مختلف است. شما می توانید بسیاری از ایمیلهایتان را طوری تنظیم کنید که با تغییر تنظیمات SMTPشما، پیامهایتان را بین نرم افزار ایمیل خودتان و سرور ایمیلتان، کدگذاری کند. این امر تا زمانی که سرور ایمیلتان ان را پشتیبانی کند، اتفاق خواهد افتاد.