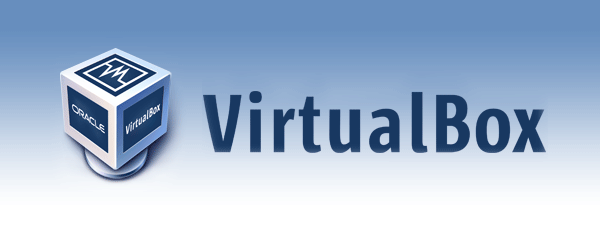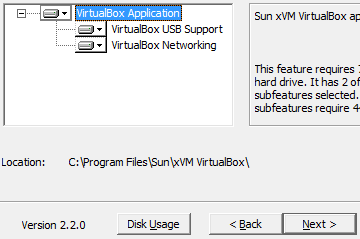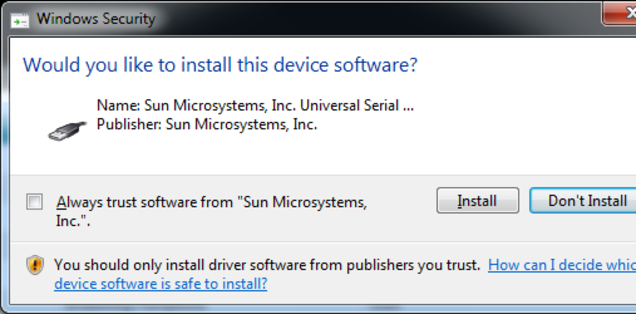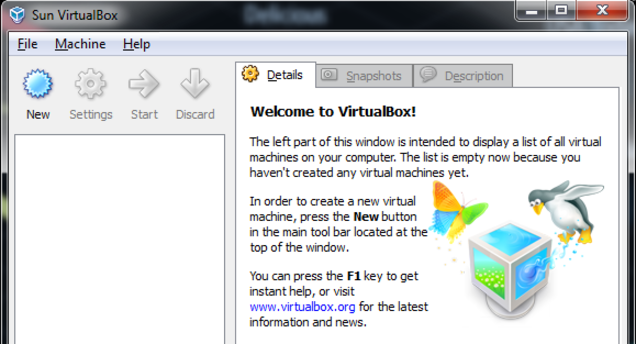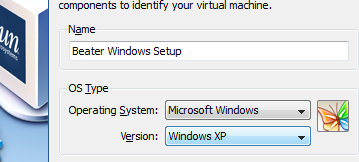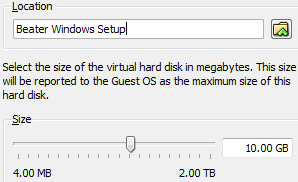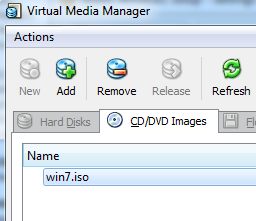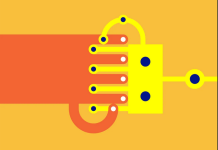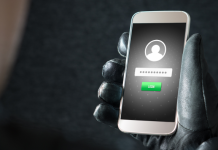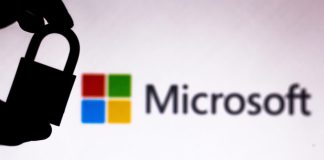مجازی سازی و ماشین مجازی چیست؟
مجازی سازی به معنی استفاده همزمان چند سیستم عامل یا سرور از یک منابع سختافزاری است. طبق این تعریف اگر روی دستگاهتان چندین سیستم عامل نصب کرده باشید و به هنگام بوت تعیین کنید کدام سیستم عامل لود شود، از مجازی سازی استفاده نکردهاید. ماشین مجازی نرمافزاری است که روی دستگاه فعلی شما نصب میشود و مانند یک کامپیوتر واقعی عمل میکند.
چرا باید از یک ماشین مجازی روی کامپیوترمان استفاده کنیم؟
چندین دلیل میتواند داشته باشد:
- بنا به مسائل امنیتی نیاز دارید برخی کارهایتان را روی سیستم عامل دیگری انجام دهید.
- تست برخی نرمافزارها و اپلیکیشنها که ترجیح میدهید روی سیستم عامل اصلیتان نباشد.
- کار کردن با برخی نرمافزارها که با سیستم عامل فعلیتان سازگاری ندارد.
- غیره
توصیه میکنیم تمام فعالیتها و کارهایتان را روی یک سیستم عامل انجام ندهید. با استفاده از ماشین مجازی میتوانید چندین سیستم عامل روی یک دستگاه داشته باشید.
نصب VirtualBox :
VirtualBox یک ناظر ماشین مجازی متن باز است، که اجازه ساخت و اجرای ماشینهای مجازی را میدهد. در این راهنما از این نرمافزار استفاده ميکنیم.
اول از همه به صفحه دانلود VirtualBox بروید و نسخه مناسب با سیستم عاملتان را دانلود کنید. شروع به نصب این نرمافزار کنید. معمولا نیاز به تغییر خاصی برای نصب پیدا نمیکنید. امکان دارد هشداری از VirtualBox دریافت کنید که شبکه شما را چند ثانیه در طول نصب قطع و وصل خواهد کرد. بنابراین حین نصب این نرمافزار مطمئن باشید که از اینترنت استفاده نمیکنید.
در طول نصب VirtualBox روی سیستم عامل ویندوز، پرسیده میشود که درایورها یا نرمافزارهای مربوطه را نصب کند یا خیر؟ روی Install کلیک کنید. میتوانید گزینه Always trust… را نیز کلیک کنید.
بعد از نصب VirtualBox ، آن را راهاندازی کنید. در ابتدا پنجرهای مشابه تصویر زیر خواهید دید.
نصب ماشین مجازی روی VirtualBox :
یکی از مزیتهای بزرگ ماشین مجازی، امکان نصب یک سیستم عامل از روی فایل ISO آن است. بنابراین اگر میخواهید سیستم عامل گنو/لینوکس را تست کنید، فایل ISO اوبونتو، فدرا و غیره را دانلود کنید. همچنین میتوانید به جای استفاده از ISO از CD یا DVD سیستم عامل دلخواهتان برای نصب استفاده کنید.
روی دکمه New کلیک کنید. در ابتدا باید نامی برای سیستمتان بنویسید. سپس نوع و نسخه سیستم عاملتان را مشخص کنید.
در صفحه بعد باید مقدار حافظهای که ماشین مجازی نیاز دارد را مشخص کنید. دقت کنید این مقدار نباید به اندازهای زیاد باشد که کار سیستم عامل اصلیتان را مختل کند. نرمافزار VirtualBox بر اساس نوع سیستمعاملی که انتخاب کردهاید، حداقل مقدار را به شما پیشنهاد میدهد. بهتر است بدانید شما این مقدار را بعد از نصب هم میتوانید تغییر دهید.
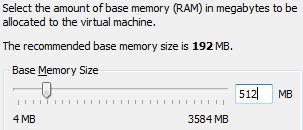
در قسمت بعد از شما خواسته میشود که ایمیج هارد دیسک را ایجاد، یا از فایل موجود استفاده کنید. ایمیج هارد دیسک فایلی است که کار هارد دیسک را برای ماشین مجازی انجام میدهد. اگر این اولین نصب شما است، Boot Hard Disk را تیک بزنید. سپس روی Next کلیک کنید تا ایمیج ساخته شود. در قسمت New Virtual Disk Wizard دوباره روی Next کلیک کنید .در این قسمت برای ساختن ایمیج هارد دیسک دو گزینه دارید : یکی fixed-size و دیگری dynamically allocated. اگر fixed-size را انتخاب کنید، فایلی به اندازهای که انتخاب کردهاید ساخته میشود. اگر dynamically allocated را انتخاب کرده باشید فایل کوچکی میسازد و به تدریج با توجه به استفاده سیستم مجازی، حجم این فایل افزایش پیدا میکند. توجه کنید حداکثر این افزایش حجم، همان مقدار فضایی است که شما انتخاب کردهاید.
اگر فرض کنیم همه چیز به خوبی انجام شده باشد، در سمت چپ پنجره VirtualBox، ماشین مجازی که ساختهاید را میتوانید ببینید. حالا دکمه Settings را کلیک کنید. مطمئن شوید که گزینه Mount CD/DVD Drive را تیک زدهاید. اگر میخواهید سیستم مجازیتان را از طریق CD یا DVD بوت کنید، آن را در درایو کامپیوترتان قرار دهید و سپس گزینه Host CD/DVD Drive را انتخاب کنید. اگر از فایل ISO استفاده میکنید گزینه ISO Image file را انتخاب کنید، روی آیکن فلدر یا پوشه کلیک کنید. سپس روی Add کلیک کرده و فایل ISO را انتخاب کنید. روی Select کلیک کنید تا این پنجره بسته شود.
به صفحه اصلی تنظیمات برگردید. اگر میخواهید از حافظه مجازی یا سیستم صوتی استفاده کنید، گزینه Audio and/or USB را فعال کنید. روی OK کلیک کنید تا این پنجره بسته شود.
چه از فایل ISO استفاده کردهاید و چه از CD یا DVD ، وقتی روی Start کلیک کنید سیستم مجازی شما تمام مراحل نصب سیستم عامل را طی میکند. بعد از آنکه نصب تمام شد ماشین مجازی شما باید اجرا شود.
به هنگام احساس نیاز میتوانید ماشین مجازی و اطلاعات داخلش را پاک کنید. برای اینکار Virtual Box را اجرا کنید، روی ماشین مجازی مربوطه کلیک راست و گزینه Remove را کلیک کنید. اگر میخواهید هیچ اثری از ماشین مجازی و فایلهایتان نماند، در پنجره باز شده گزینه Delete all files را انتخاب کنید.
منبع : http://lifehacker.com/5204434/the-beginners-guide-to-creating-virtual-machines-with-virtualbox