لپتاپ، کامپیوتر، موبایل و تبلت از DNS پیشفرضی که روی روتر تنظیم شده استفاده میکنند، مگر اینکه آنها را تغییر دهیم. این DNS همانی است که ISP، سروبس دهنده اینترنت، ارائه کرده است. این DNS سرور علاوه بر ضعف امنیتی و حریم شخصی، عامل کاهش سرعت اینترنت نیز است، هر چند این سرعت چندان قابل توجه نیست. در این مقاله از وبسایت امنیت کنشتک میخوانیم که چگونه تنظیمات DNS را تغییر دهیم و چگونه DoH را فعال کنیم تا از اطلاعاتمان محافظت کنیم.
DNS به خودی خود امن نیست
DNS نزدیک به ۴۰ سال گذشته طراحی شده، و از آن موقع چندان تغییری نکرده است. کاملا بدون رمزگذاری است. بدین معنی که در برابر شخص یا عامل سوم بین ارتباط، دقیقا مانند ترافیک بدون رمزگذاری http عمل میکند. حتی اگر از https استفاده کنید، عامل سوم بین ارتباط میتواند ببیند که شما از کدام وبسایت بازدید کردهاید، اما اطلاعاتی که ارسال و دریافت میکنید را نميبنید. برای مثال اگر به اینترنت Wifi کافیشاپ وصل شوید، خرابکار میتواند ببیند که شما از وبسایت gmail.com بازدید کردید اما نميتواند نام کاربری و پسوردی که برای وارد شدن به حسابتان استفاده کردید را ببیند.
راه حل این مشکل استفاده از DNS over HTTPS یا به اختصار DoH است. این پروتکل کوئری DNS را رمزگذاری میکند بصورتی که قابل شنود نباشد. بیشتر ارائه دهندگان بزرگ DNS هماکنون از این پروتکل پشتیبانی میکنند، مانند Cloudflare, OpenDNS, و Google Public DNS.
علاوه بر بهبودهای حریم شخصی، DoH جلوی دستکاری کوئری DNS هنگام انتقال را میگیرد. همانطور که میبینید یک پروتکل امن است که همه باید از آن استفاده کنیم.
در ادامه میخوانیم که چگونه میتوانیم DoH را فعال کنیم اما حتی اگر روی مرورگرتان این پروتکل را فعال کنید (برخی مرورگرها بطور پیشفرض از DNS over HTTPS استفاده میکنند )، در نهایت این بستگی به ارائه دهنده DNS تان دارد که آن را پیاده کند یا خیر. بیشتر شبکههای خانگی از تنظیمات پیشفرض و DNS یی که ISP شان ارائه میکند استفاده میکنند، که بیشتر مواقع از DoH پشتیبانی نمیکنند. تنها کاری که باید انجام دهید این است که تنظیمات DNS را بررسی کنید و آن را به سرور امنتر تغییر دهید.
[box type=”tip”]مقاله مرتبط : تفاوت DNS over TLS و DNS over HTTPS در چیست ؟ [/box]
ISP تان میتواند تاریخچه فعالیتهای آنلاینتان را ثبت کند
اگر حریم شخصی برایتان مهم است، که امیدواریم اینطور باشد، پس استفاده از DNS پیشفرض ISP یک اشتباه است. هر چند DNS تنها راه track کردن کاربران توسط ISP نیست. آنها از طریق IP ای که به اینترنت متصل میشویم هم میتوانند فعالیتهایمان را رصد کنند، بدون توجه به اینکه از چه DNS ای استفاده میکنیم. به همین دلیل یکی از بهترین ابزارهای حریم شخصی و امنیت دیجیتال، VPN است که با تغییر IP و رمزگذاری ترافیک اینترنتمان، جلوی رصد آنها را میگیرد.
[box type=”tip” fontsize=”12″]مقاله مرتبط : تفاوت پراکسی و VPN در چیست؟ [/box]
سرورهای DNS دیگر مانند Google و Cloudflare میتوانند عامل افزایش سرعت اینترنت شوند
برخی کاربران با تغییر DNS سرور پیشفرض به Google یا Cloudflare سرعت اینترنت بهتری را تجربه میکنند. این تفاوت سرعت البته چندان زیاد نیست، تغییری در حدود چند میلیثانیه خواهد بود.
از کدام سرور DNS عمومی استفاده کنیم؟
میتوانید از DNS سرورهای گوگل با آدرسهای 8.8.8.8 و 8.8.4.4 استفاده کنید.
اگر به ISP بیشتر از google اعتماد دارید، شاید بخواهید از DNS سرور CloudFlare با آدرسهای 1.1.1.1 و 1.0.0.1 استفاده کنید. همچنین میتوانید OpenDNS از سیسکو را انتخاب کنید.
[box type=”tip” fontsize=”12″]مقاله مرتبط : با استفاده از سرویس 1.1.1.1 کلودفلیر اینترنت سریعتر و امنتری خواهید داشت [/box]
چگونه تنظیمات DNS را روی مسیریاب و کامپیوتر تغییر دهیم؟
بهترین راه حل، تغییر تنظیمات DNS روی روتر است، اگر تغییری را روی روتر اعمال کنید روی تمام دستگاههایی که به آن متصل شده اعمال میشود. مرورگر را باز کنید و با وارد کرد آدرس 192.168.1.1 یا هر آدرسی که برای ورود به مدیریت مسیریابتتان است وارد پنل شوید. قسمتی که باید تنظیمات DNS درآن باشد بسته به روترها متفاوت است، اما در قسمت تنظیمات network بدنبال آن باشید. بعد از پیدا کردن، تنظیمات DNS سرور را تغییر دهید.
[box type=”tip” fontsize=”12″]مقاله مرتبط : راهنمای تغییر DNS سرور در ویندوز و اندروید [/box]
اگر نتوانستید آن را پیدا کنید، کافی است در اینترنت جستجو کنید که تنظیمات DNS سرور مارک روتر شما در کدام بخش پنل مدیریت است.
اگر در موقعیتی هستید که نمیتوانید یا نمیخواهید تنظیمات روی روتر را تغییر دهید، میتوانید تنظیمات را روی هر دستگاه تغییر دهید. در کامپیوترهای ویندوز از منوی استارت وارد برنامه Control Panel شوید. سپس به قسمت Network and Sharing Center بروید و روی Change Adapter Settings کلیک کنید.
اکنون لیستی از تمام دستگاههای شبکه را میبینید که به اینترنت کابلی یا wifi وصل شدهاند. روی دستگاهی که میخواهید تنظیمات DNS سرورش را تغییر دهید راست کلیک، سپس روی Properties کلیک کنید.
سپس از لیست گزینه Internet Protocol Version 4 را انتخاب کنید.
سپس گزینه Use the Following DNS Server Addresses را انتخاب کنید تا بتوانید آدرسهای مورد نظرتان را وارد کنید.
روی کامپیوترهای مک باید گزینه System Preferences از Network را پیدا کنید. روی WiFi یا Ethernet کلیک و سپس روی Advanced کلیک کنید.
در تب DNS میتوانید تنظیمات DNS سرور را وارد کنید. کافی است از آیکن + برای اضافه کردن یک سرور و از آیکن – برای حذف کردن آن استفاده کنید.
چگونه DoH را فعال کنیم؟
اگر میخواهید DoH را روی مرورگتان تغییر دهید باید یکی از مرورگرهای فایرفاکس، گوگل کروم یا مایکروسافت ادج را انتخاب کنید.
روی مرورگر گوگل کروم:
مسیر chrome://flags/#dns-over-https را در نوار آدرس مرورگر وارد کنید و سپس Enabled را انتخاب کنید.
مرورگر فایرفاکس :
از منوی مرورگر روی Preferences کلیک و مسیر General > Network Settings را دنبال کنید. در انتهای صفحه تیک گزینه Enable DNS over HTTPS را بزنید تا انتخاب شود و در انتها روی OK کلیک کنید.
منبع: https://www.howtogeek.com/664608/why-you-shouldnt-be-using-your-isps-default-dns-server/


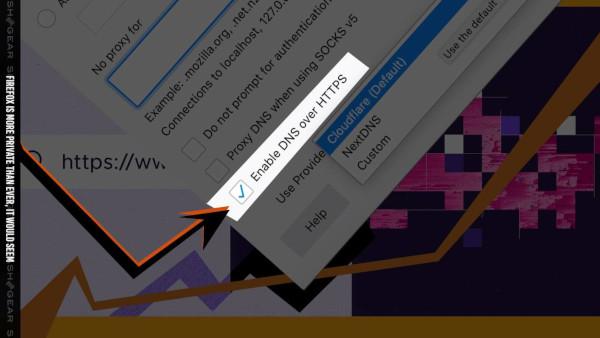
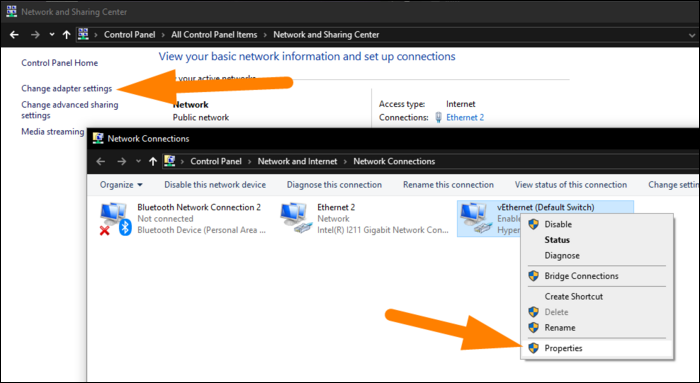
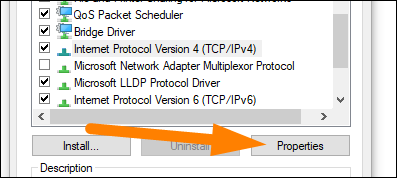
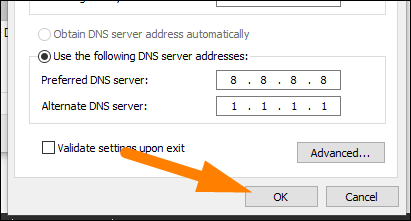
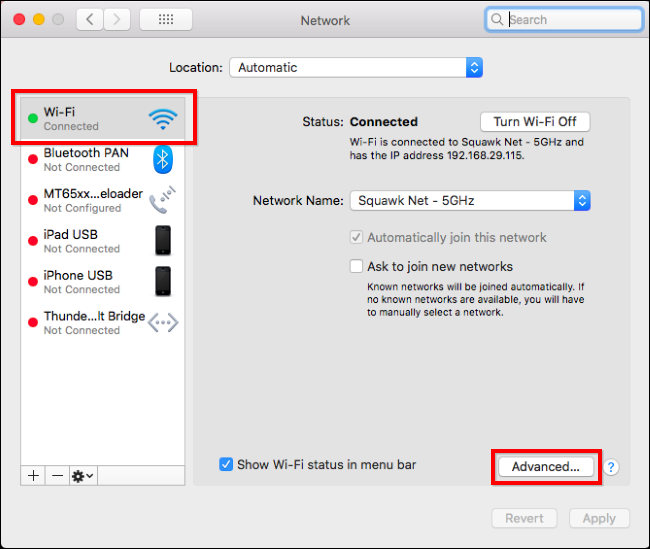
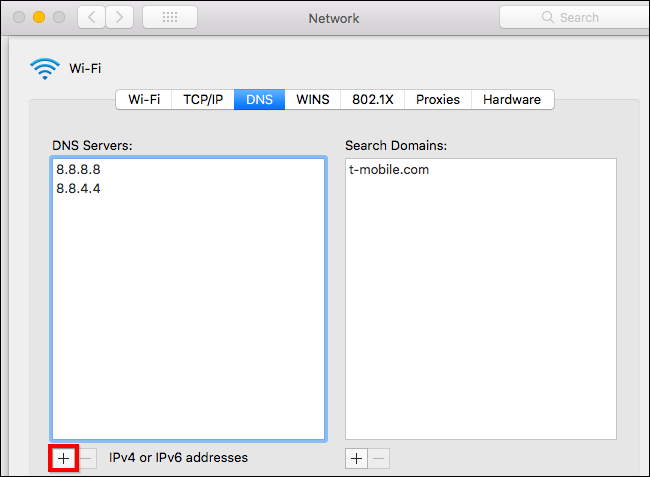
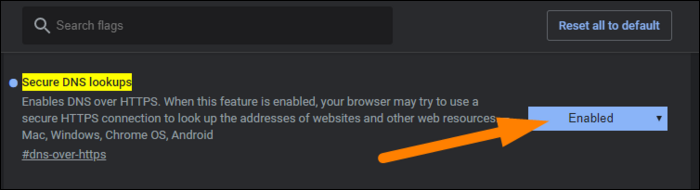
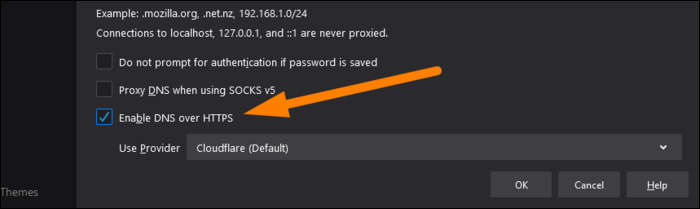
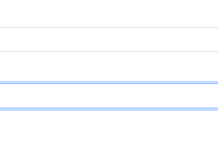

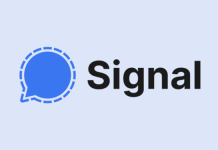



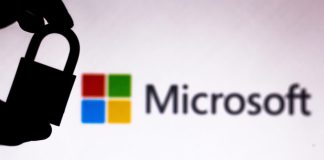
[…] مقاله مرتبط: چگونه تنظیمات DNS سرور را تغییر دهیم و چگونه DoH را فعال کن… […]
سلام
چطوری شماره وای فا رو تغییر بدیم تا در جاهای دیگه و روی تلفن ثابت های دیگه بتونیم استفاده کنیم؟
سلام
متاسفانه متوجه روی سوال نشدیم. منظور شما از شماره وایفای چه است؟
[…] ساخت یک سرور DNS جعلی شروع میکنیم تا موبایل ترافیک اینترنتش را به سمت […]
[…] (5) چگونه تنظیمات DNS سرور را تغییر دهیم و چگونه DoH را فعال25.05.2020 بهترین راه حل، تغییر تنظیمات DNS روی روتر است، اگر تغییری را روی روتر اعمال کنید روی تمام دستگاههایی که به آن متصل شده اعمال میشود. مرورگر را باز کنید و با وارد کرد آدرس 192.168.1.1 یا هر آدرسی که برای ورود به مدیریت مسیریابتتان است وارد پنل شوید. قسمتی که باید تنظیمات DNS […]