احتمال به سرقت رفتن یا گم شدن حافظه USB به دلیل اندازه کوچکش بیشتر از سایر دستگاههای رایج ذخیره اطلاعات است، یکی از بهترین راههای حفظ امنیت اطلاعات حافظههای USB ، رمزگذاری آنها است تا اگر از دستشان دادیم، نگران امنیت اطلاعاتمان نباشیم.
رمزگذاری حافظه USB
قدم اول : TrueCrypt را دانلود و نصب کنید.
قدم دوم : سپس حافظه USB خالی را به کامپیوتر یا لپتاپتان وصل کنید و TrueCrypt را راهاندازی کنید و روی دکمه Create Volume کلیک کنید.
قدم سوم : در صفحه ویزارد Volume Creation ، گزینه Encrypt a non-system partition/drive را انتخاب و Next را کلیک کنید.
قدم چهارم : در صفحه Volume Type، گزینه Standard TrueCrypt volume را انتخاب و Next را کلیک کنید.
قدم پنجم : در صفحه Volume Location، روی دکمه Select Device کلیک کنید تا بتوانید حافظه USB خود را انتخاب کنید و سپس روی Next کلیک کنید.
قدم ششم : در صفحه Volume Creation Mode، گزینه Create encrypted volume and format it را انتخاب و سپس روی Next کلیک کنید.
قدم هفتم : در صفحه Encryption Options میتوانید بدون هیچ تغییری روی Next کلیک کنید. مگر اینکه بخواهید الگوریتمها را تغییر دهید.
قدم هشتم : در صفحه Volume Size، تمام انتخابها باید به صورت خاکستری و غیر فعال باشند و ظرفیت حافظه USB شما را نشان دهند. برای ادامه روی Next کلیک کنید.
قدم نهم : در صفحه Volume Password رمز عبور خود را دو مرتبه وارد کنید. TrueCrypt پیشنهاد میدهد طول رمز عبور شما ۲۰ کاراکتر یا بیشتر باشد. روی Next کلیک کنید.
قدم دهم : در صفحه Large Files گزینه No را انتخاب کنید و روی Next کلیک کنید.
قدم یازدهم : در صفحه Volume Format ماوس خود را بصورت تصادفی چندین مرتبه تکان دهید. سپس روی دکمه Format کلیک کنید. هنگامی که پیغام تائید نمایش داده شد آن را بدقت بخوانید و روی دکمه Yes کلیک کنید.
وقتی کار فرمت تمام شد از پنجره ویزارد TrueCrypt خارج شوید.
رمزگشایی حافظه USB
و حالا برای رمزگشایی حافظه USB باید آن را به یک حافظه مجازی mount کنید.
قدم اول : TrueCrypt را راهاندازی کنید و روی حافظهای که ميخواهید حافظه USBتان روی آن mount شود کلیک کنید.
قدم دوم : روی دکمه Select device کلیک کنید و حافظه USB خود را انتخاب کنید.
قدم سوم : روی دکمه Mount کلیک کنید و رمز عبور خود را وارد سپس Ok را کلیک کنید.
شما میتوانید حافظهای که انتخاب کرده بودید را در پنجره Explorer ببینید. این حافظه رمزگذاری شده شما است و میتوانید اطلاعات را در آن به صورت رمز شده نگاهداری کنید. توجه کنید که شما باید از این حافظه Mount شده استفاده کنید نه خود حافظه USB که در پنجره explorer ویندوز نشان داده ميشود.
حالا اگر به هر دلیلی حافظه USB خود را از دست دادید دیگر نگران امنیت اطلاعات ذخیره شده در آن نخواهید بود زیرا فقظ شما رمز عبور آن را دارید.
اصلاحیه : به دلیل به روز نشدن و مشکلات امنیتی از نرمافزار VaraCrypt به جای TrueCrypt استفاده کنید.








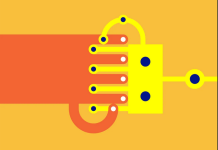




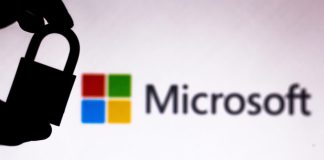
ممنون
حالا اگر این فلش رو به سیستمی نصب کردیم که نرم افزار truecrypt روی اون سیستم نصب نبود چی میشه؟
میتونیم اطلاعات رو ببینیم یا حتما باید اون نرم افزار رو نصب کنیم؟
از قبل نسخه قابل حمل نرمافزار truecrypt را روی فلشتان نصب کنید. بهتر است به جای استفاده از نرم افزار trucrypt از VaraCrypt استفاده کنید. در متن اصلاحیه را نوشتهایم.
براى مك هم برنامه خاصى هست؟
بله، رمزگذاری حافظهها در خود سیستم عامل مک تعبیه شده است. نکته مهم، فایل سیستمها هستند. اگر فایل سیستم USB شما FAT (فایل سیستم ویندوز)باشد، نمیتواند آن را رمزگذاری کند.
[…] زیادی برای رمزگذاری روی فایلها، حافظههای USB و درایورها در سیستم عامل های مختلف وجود دارند که […]
[…] فایلهای رمز شده شما را بخواند. در ادامه قدم به قدم رمزگذاری فایلها به شکل خیلی ساده در Mac را با هم […]
[…] که در طول سفر به آنها نیاز دارید را میتوانید در یک حافظه USB رمزگذاری شده نگاهداری […]