7Zip یک نرمافزار متنباز و رایگان، برای فشرده کردن و رمزگذاری فایلها و پوشهها است.
هنگامی که بخواهیم اطلاعات مهم و حساسی را روی دستگاهمان یا فضای ابری ذخیره کنیم، و یا بخواهیم این اطلاعات مهم و حساس را از طریق اینترنت ارسال کنیم، باید آنها را رمزگذاری کنیم. رمزگذاری اطلاعات باعث میشود تنها اشخاص مجاز به آن اطلاعات دسترسی داشته باشند. در این مقاله از کنشتک میخوانیم که چگونه میتوانیم با استفاده از 7zip فایل یا پوشه را رمزگذاری کنیم.
چگونه با استفاده از 7Zip فایل یا پوشه را رمزگذاری کنیم
در ابتدا باید این نرمافزار را دانلود و روی دستگاهمان نصب کنیم. از وبسایت http://www.7-zip.org/ بازدید روی لینک دانلود کلیک کنید.
بعد از دانلود و نصب این ابزار، قدمهای زیر را برای رمزگذاری فایل یا پوشه دنبال کنید:
۱- روی فایل یا پوشه مورد نظرتان، کلیک راست کنید.
۲- سپس از طریق گزینه “7-Zip” ، و از زیر منوی بازشده، روی گزینه Add to archive… کلیک کنید.

۳- پنجره جدیدی به نام Add to Archive باز میشود، در این پنجره نام فایل را میتوانید تغییر دهید

۴- فرمت آرشیو را به Zip تقییر دهید
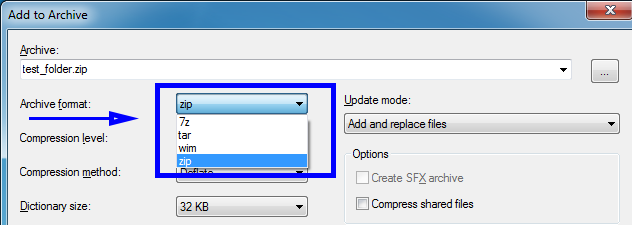
۵- نوع رمزگذاری را به AES-256 تغییر دهید
بین AES-256 و ZipCrypto تفاوتهایی وجود دارد. تا کنون ثابت شده است که روش AES-256 از ZipCrypto امنتر است. اگر از روش AES-256 استفاده کنیم، گیرنده فایل برای خواندن آن فایل باید روی دستکاهش نرمافزار 7zip را نصب کند. در صورتی که با انتخاب ZipCrypto، دریافت کننده فایل میتواند فایل رمز شده را بدون استفاده از ابزار خاصی، روی سیستم عامل ویندوزش باز کند. همانطور که اشاره کردیم امنیت AES-256 از ZipCrypto بیشتر است.
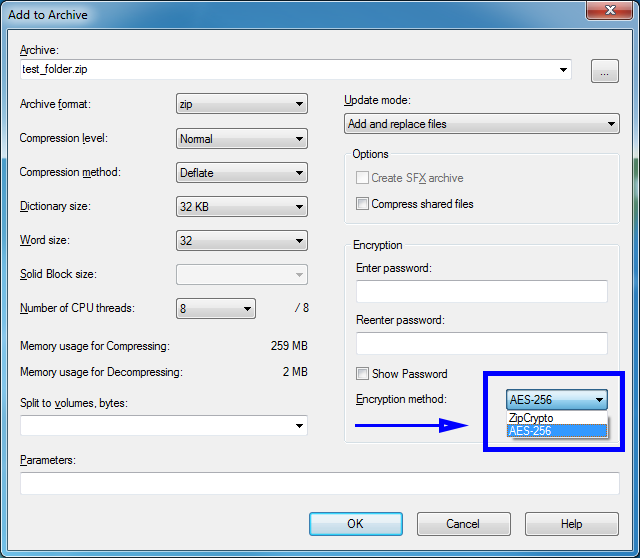
۶- رمزعبور را وارد کنید. این رمزعبور را طولانی، پیچیده و قدرتمند انتخاب کنید، مطمئن شوید که کاملا تصادفی است. برای ساختن رمزعبورهای قدرتمند، پیچیده و تصادفی از ابزارهای مدیریت رمزعبور استفاده کنید.
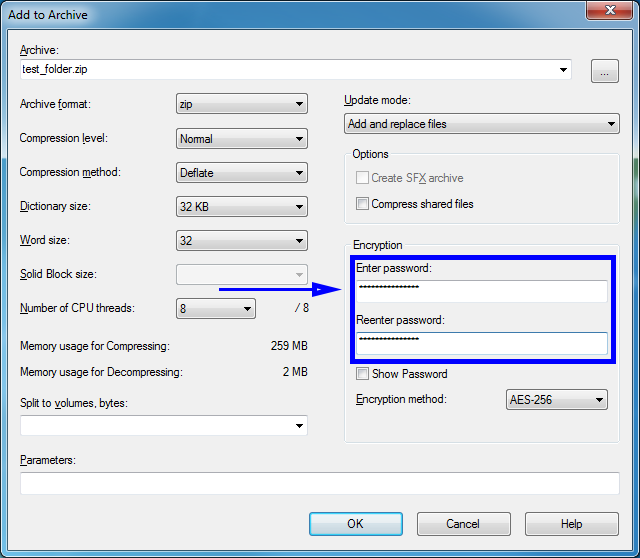
۷- روی OK کلیک کنید تا فایل آرشیو شده، رمزگذاری شود. این فایل در همان مسیر فایل یا پوشه ذخیره خواهد شد.
تمام، حالا میتوانید این فایل را از طریق اینترنت ارسال کنید. گیرنده برای خواندن فایل باید به رمزعبوری که در مرحله ۶ وارد کردیم دسترسی داشته باشد. توجه کنید که هرگز فایل و رمزعبور را از یک کانال ارسال نکنید. برای مثال هم فایل رمزشده و هم رمزعبور را از طریق ایمیل ارسال نکنید. از دو یا سه کانال برای ارسال این دو اطلاعات استفاده کنید. برای مثال فایل را از طریق ایمیل ارسال کنید و از طریق تماس تلفنی رمزعبور را بدست گیرنده برسانید.




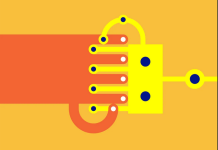



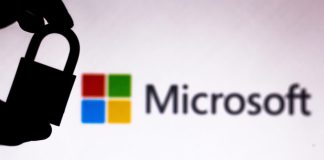
[…] 7-Zip آرشیو فایل سبک است و آرشیو سودمند و مورد علاقه ویندوز است. و ابزار فوق العادهای برای فشرده سازی و مدیریت فایلها برای ذخیره آسان و ارسال آن روی اینترنت است و نیز یک ابزار قدرتمند رمزگذاری فایل هست که قادر است که فایلهای شخصی یا کل حجمها را به حجمهای رمز شده ای تبدیل کند که فقط شما کلید رمز آن را دارید. این ابزار کاملا رایگان است حتی برای استفاده تجاری هم رایگان است و از رمزنگاری AES 256 بیتی پشتیبانی میکند، و دانلود رسمی آن فقط اختصاص به ویندوز دارد و نسخههای غیر رسمی آن برای لینوکس و سیستم عامل OS X نیز به خوبی کار میکند. بیشتر کدهای 7-Zip تحت لایسنس GNU LGPL است و برای بازدید همگان باز است. با پسوندهای .7z یا .zip (هر کدام را ترجیح میدهید میتوانید انتخاب کنید) فشرده یا رمز میشود آرشیو ها به راحتی قابل حمل و امن هستند میتوانید با پسورد رمز کنید و یا به اجرایی تبدیل کنید که وقتی به شخص مورد نظر رسید خودش از حالت رمز خارج شود. و همچنین 7-Zip با هسته سیستم عاملهایی که از آن استفاده میکنید ادغام میشود و میتوانید با کلیک روی فایلها از این ابزار استفاده کنید. و این ابزار خط فرمان قدرتمندی هم دارد. برای مطالعه بیشتر میتوانید پست «بهترین آرشیو سودمند برای ویندوز کدام است» را بخوانید. بسیاری از شما گفتید که این ابزار رابط کاربری قدرتمندی ندارد اما به خوبی کار میکند و بسیاری از شما آن را فقط برای فشرده سازیش نصب کردهاند. و قید کردید که آن سریع، انعطاف پذیر، رایگان و کار کردن با آن ساده است. جدول زیر نتیجه نظر سنجی بهترین ابزار رمزنگاری را نشان میدهد. […]
[…] چگونه با استفاده از ۷Zip فایل یا پوشه را رمزگذاری کنیم برچسبها: امنیت اطلاعاتامنیت فایلرمزنگاریرمزگذاریرمزگذاری فایلرمزگشایی Share 0 Tweet 0 Share 0 Share 0 Share 0 […]
سلام
من از این ابزار برای پوشه های شخص ایم استفاده کردم چون میخواستم مرخصی طولانی برم اما حالا که بعد از 7ماه برگشتم یادم نمیاد رمزش
حالا باید چکار کنم؟
لطفا راهنماییم کنید